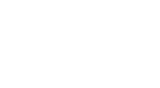Có vô vàn rủi ro có thể xảy đến đối với dữ liệu trên server, có thể là lỗi service, ổ cứng, hay hỏa hoạn… tất nhiên không ai mong muốn những việc như thế xảy ra. Tuy nhiên, những rủi ro đó luôn luôn hiện hữu, dù chỉ với xác suất cụ nhỏ thì đó cũng tạo nên những băn khoăn to lớn đối với Quý khách hàng. Hiểu được nỗi lo trên, vHost cũng cấp dịch vụ backup được lưu trữ trên một server riêng biệt, hạn chế đến mức thấp nhất rủi ro cho khách hàng.
Bài viết này vHost xin giới thiệt với Quý khách các bước hướng dẫn cài đặt, đăng nhập và kiểm tra cơ bản trước khi bắt tay vào việc backup.
1.Cách cài đặt Backup Agent #
Bước đầu tiên để có thể sử dụng được dịch vụ, Quý khách cần cài đặt Backup Agent, Quý khách vui lòng truy cập vào trang quản lý members.vhost.vn và lấy thông tin truy cập vào trang login.
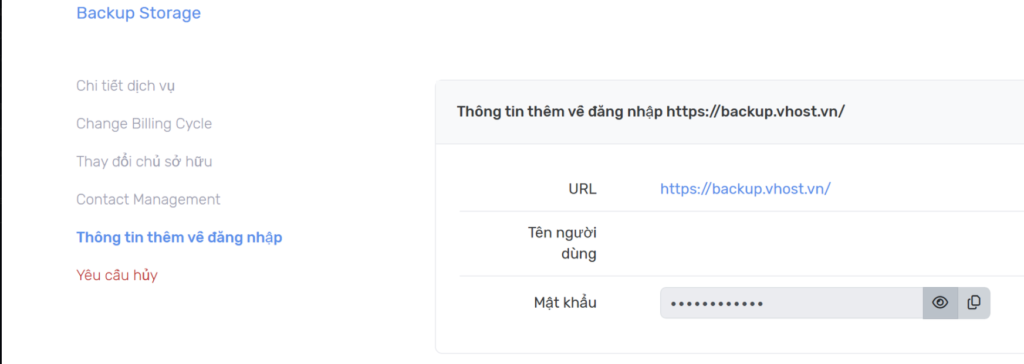
Tại đây, Quý khách lấy thông tin đăng nhập vào vào trang quản lý backup.vhost.vn. Sau khi đăng nhập thành công chọn vào nút Download.
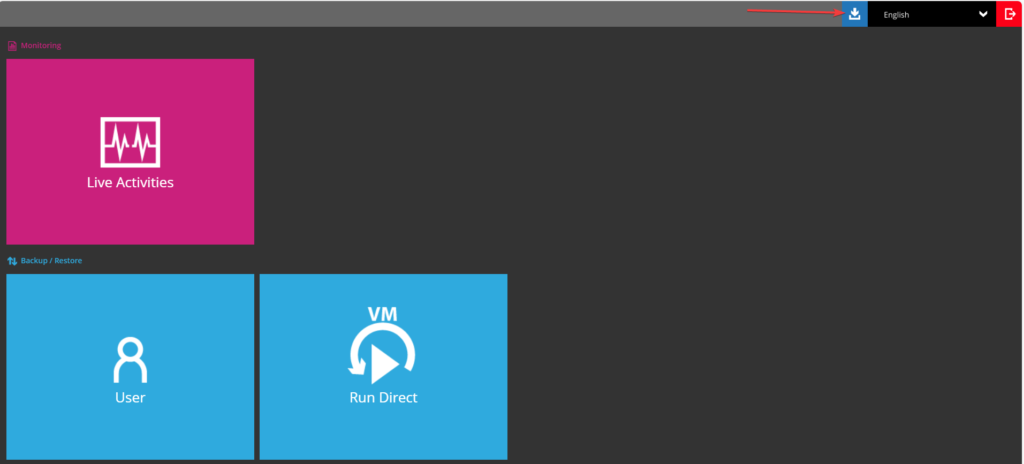
Tại đây, tùy vào dịch vụ mà Quý khách muốn backup để tải file cho phù hợp.
- Đối với Windows tải file ở mục Windows sau đó tải file EXE và cài đặt trên Windows.
- Đối với Linux tải file TAR GZ sau đó giải nén file để cài đặt trên Linux bằng các câu lệnh sau:
mkdir -p /usr/local/obm
cd /usr/local/obm
wget https://backup.vhost.vn/cbs/download/obm-linux.tar.gz
tar xvzf obm-linux.tar.gz
sh obm-linux.sh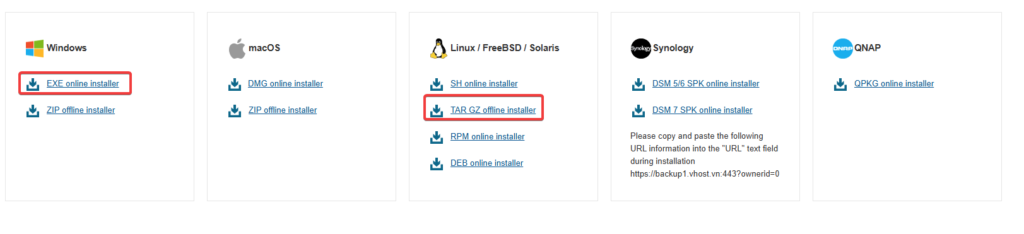
2. Cách login vào server backup lần đầu: #
2.1 Đối với Linux: #
Để đăng nhập trên Linux Quý khách vào thư mục /usr/local/backup/bin sau đó chạy file sh RunConfigurator.sh để chạy file đăng nhập bằng lệnh bên dưới:
cd /usr/local/backup/bin
sh RunConfigurator.shSau đó đăng nhập vào thông tin server backup mà vHost cung cấp nhé:
Your Choice: 1
Backup Server URL: backup.vhost.vn
Port: 443
Protocol? (1) Http (2) Https: 2
Enable Proxy (Y/N)? n
Login Name:
Password: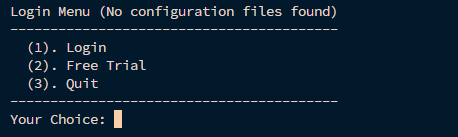
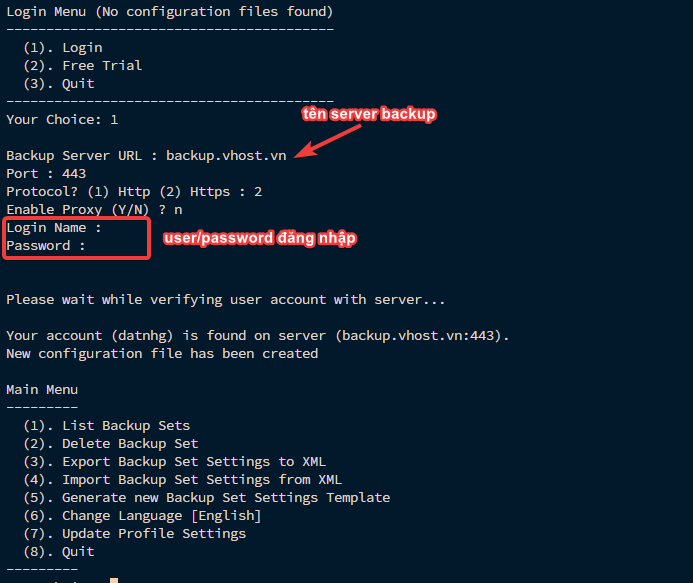
Các tham số trong Main Menu Quý khách cần chú ý:
(1). List Backup Sets: Cho phép xem được các bản cấu hình backup set đã cấu hình
(2). Delete Backup Set: Cho phép xóa các bản backup set đã cấu hình
(3). Export Backup Set Settings to XML: Cho phép export file cấu hình đã cài đặt trên server backup
(4). Import Backup Set Settings from XML: Cho phép import file backup đã setup vào trong server muốn backup
(5). Generate new Backup Set Settings Template: Cho phép tạo 1 bản cấu hình backup mới
2.2 Đối với Windows: #
Sau khi chạy file .exe Quý khách tiến hành cài và đăng nhập các thông tin sau:
Tại phần giao diện, chọn phần Show advanced option –> tại đây điền thông tin backup server là backup.vhost.vn sau đó nhấn OK.
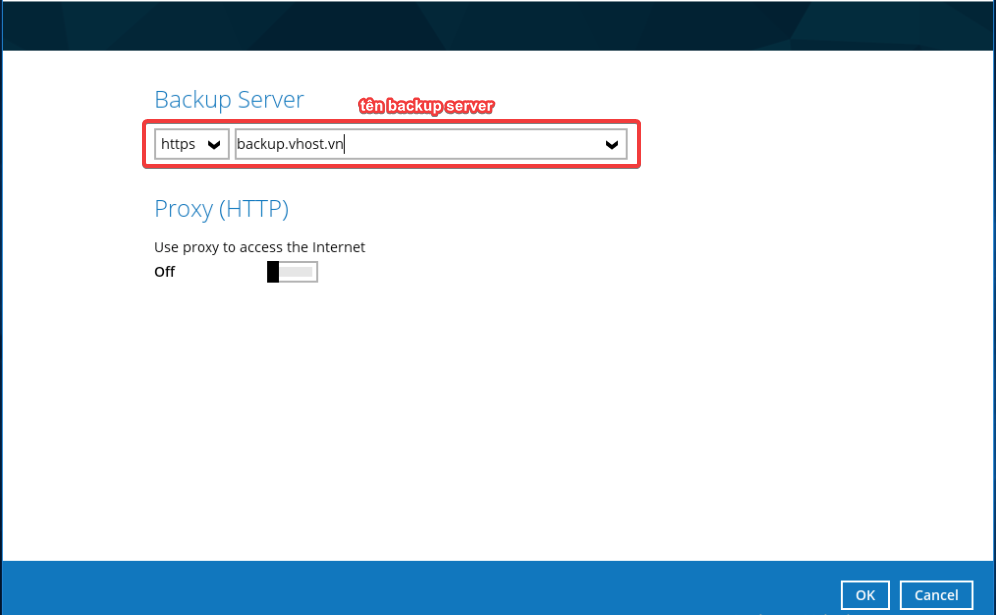
Tiếp tục bạn đăng nhập thông tin user/password đăng nhập vào server backup sau đó nhấn OK.
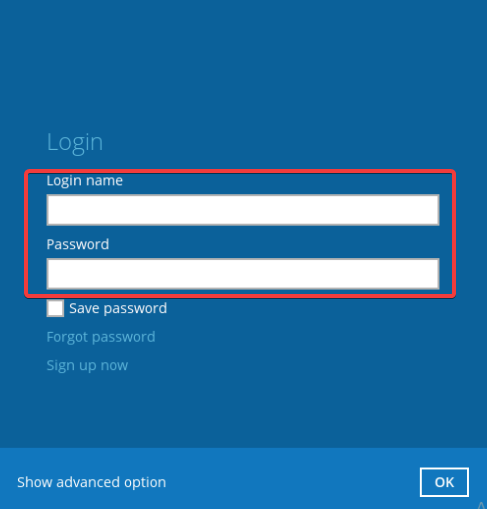
3. Kiểm tra các bản backup: #
3.1 Đối với Linux: #
Tại phân vùng chứa các file cấu hình backup trên Backup Agent, Quý khách chỉ sử dụng file ListBackupJob.sh
Sau khi cấu hình xong chạy file trên bằng lệnh:
sh ListBackupJob.shSau khi chạy xong hệ thống sẽ cho Quý khách thông tin các backup job của backup set Quý khách chọn.
3.2 Đối với Windows: #
Tại trang chủ, Quý khách chọn Report và chọn Backup để xem thông tin các lần Backup như hình bên dưới:
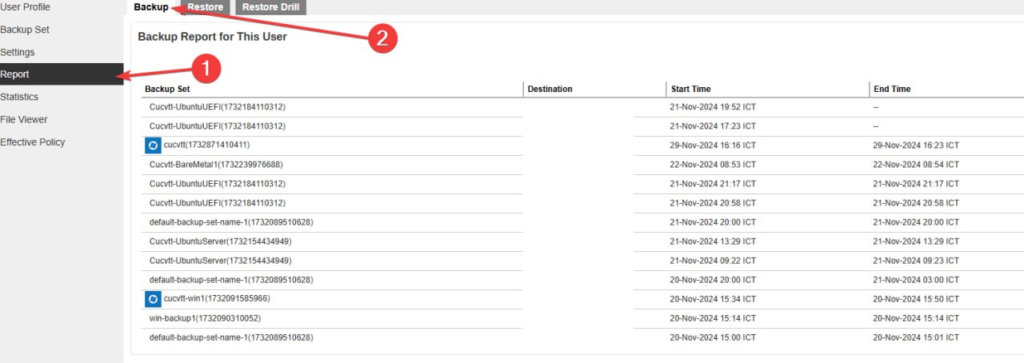
Chỉ đơn giản như vậy, nếu Quý khách gặp khó khăn trong quá trình thực hiện, đừng ngần ngại liên hệ với vHost để được hỗ trợ.