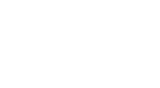Sau khi thực hiện backup trên server, trong trường hợp có sự cố thì recovery là một cách để khôi phục trạng thái ban đầu của server. Tại bài viết này, vHost sẽ hướng dẫn Quý khách hàng thực hiện Recovery khi sử dụng dịch vụ Backup của vHost.
Nội Dung
Recovery trên chính server đó #
Nếu server chỉ bị lỗi nhưng không tổn hại đến Server hay ổ cứng, Quý khách có thể thực hiện restore trên chính server đó.
Trước đó, trên server đã chạy backup của vHost, Quys khách có thể kiểm tra bằng cách vào Server Manager > Tools > Windows Server Backup > Local Backup, ở đây Quý khách sẽ thấy phần thông tin backup đã chạy trên server đó. Nếu hiện thông tin tương tự hình dưới nghĩa là có thể thực hiện recover. Sau đó nhấn chọn Recover ở góc phải.
Chọn nơi đã thực hiện backup để thực hiện recovery, trường hợp này là chính server đó:

Đến đây, màn hình sẽ hiện ra các bản backup đã thực hiện trên server để lựa chọn recover, hãy chọn bản backup Quý khách muốn ở bước này:
Chọn hình thức muốn recover tùy vào nhu cầu, ở đây vHost làm mẫu với System State:
Chọn Original location để restore vào đúng như vị trí lúc backup, chọn Alternate location để restore như 1 set files:
Thực hiện confirm:
Đến đây thì hệ thống sẽ hiện lên một cảnh báo rằng một khi recover thì quá trình này sẽ không thể dừng lại:
Nhấn Continue và chờ đến khi hệ thống thực hiện xong và tự reboot.
Khi hệ thống reboot xong, Quý khách có thể kiểm tra trạng thái recover ở mục Server Manager > Tools > Windows Server Backup > Local Backup
Recovery trên một server khác #
Trường hợp Server gặp các trường hợp ngoài ý muốn như hư hỏng hoặc hỏa hoạn, Quý khách cần thực hiện khôi phục hệ thống cũ lên một server cùng version khác thì có thể làm theo hướng dẫn sau:
Thực hiện restore backup về máy (xem thêm chi tiết tại đây), cho đến khi ở server mới có file hệ thống WindowsImageBackup như sau:
Vào Server Manager > Tools > Windows Server Backup > Local Backup, chọn Recover
Chọn nơi đã thực hiện backup, ở đây Quý khách chọn option thứ 2 là A backup store at another location:
Mục Location Type, ở đây chọn Remote Share Folder:
Tiếp theo, cần vào trong ổ đĩa hoặc thư mục chứa phần file WindowsImageBackup đã restore, đổi thư mục đó thành thư mục share:
Lưu lại đường dẫn của share folder đó:
Quay trở lại với Recover, Paste phần đường dẫn thư mục share đã cấu hình vào:
Tiếp theo chọn bản backup cần recover:
Chọn dạng recovery, ở đây thì tùy vào nhu cầu của Quý khách, ở đây vHost làm mẫu với System State.
Chọn Original location để restore vào đúng như vị trí lúc backup, chọn Alternate location để restore như 1 set files:
Tiếp theo sẽ hiện ra 1 warning vì chọn original location đối với Recover Windows System State không được khuyến nghị, nhưng không sao, hãy chọn Continue
Vì thực hiện recover qua một share folder nên cần phải đảm bảo kết nối mạng, warning này hiện ra để cảnh báo điều đó. Chọn OK
Cuối cùng, hệ thống sẽ hiện sang mục confirmation và tại đây Quý khách nhấn Recover:
Sau đó, Quý khách sẽ chờ cho hệ thống recover xong và tự reboot. Sau khi reboot, có thể kiểm tra trạng thái recover bằng cách vào Server Manager > Tools > Windows Server Backup > Local Backup
Như vậy là vHost đã hướng dẫn Quý khách thực hiện Recovery Windows Server khi sử dụng dịch vụ Backup của vHost thành công. Nếu Quý khách có thắc mắc hoặc cần hỗ trợ thêm, xin vui lòng liên hệ 19006806 – phím 2 hoặc gửi email về support@vhost.vn – Customer Support Dept để được trợ giúp.