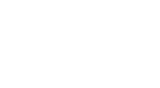Đối với các dịch vụ máy chủ ảo dùng hệ điều hành Windows, để có thể thực hiện đăng nhập cũng như Remote Desktop. Quý khách cần thực hiện đặt mật khẩu khi đăng nhập lần đầu.
Tại sao vHost để Khách hàng tự đặt mật khẩu khi đăng nhập lần đầu? #
Mục đích của việc vHost để Quý khách tự thực hiện đặt mật khẩu là:
- Khi Quý khách tự thực hiện đặt mật khẩu, mật khẩu này sẽ do Quý khách hoàn toàn lưu giữ, vHost không giữ mật khẩu của khách hàng nhằm đảm bảo sự bảo mật và riêng tư.
- Nhằm tạo điều kiện Quý khách có thể đọc và chấp hành EULA (End User License Agreement) của Microsoft trước khi sử dụng và thao tác.
Bài viết này của vHost sẽ hướng dẫn Quý khách cách thực hiện đặt mật khẩu và đăng nhập lần đầu vào dịch vụ máy chủ ảo dùng hệ điều hành Windows Server do vHost cung cấp.
Đối với Windows Server #
Sau khi dịch vụ được khởi tạo, Quý khách cần đăng nhập vào NoVNC để cấu hình. Cách để đăng nhập vào NoVNC là nhấn vào Console như hình bên dưới tại mục Overview của dịch vụ Quý khách đăng ký.

Đối với Windows Server 2012 #
Sau khi đăng nhập vào NoVNC, màn hình máy chủ ảo của Quý khách sẽ hiện ra, Quý khách sẽ cần cấu hình các thông tin cần thiết:
- Country/Region, Language và Keyboard Layout

- Điều khoản:

- Password: Đây sẽ là password dùng để đăng nhập và Remote Desktop. Lưu ý: Vì Password này không được lưu tại trang quản lý khách hàng, nên Quý khách hãy ghi nhớ password này nhé.

Sau khi Cấu hình password, máy chủ sẽ hiện màn hình yêu cầu nhấn tổ hợp phím Ctrl + Alt + Delete như bên dưới. Quý khách cần nhấn vào các nút được khoanh đỏ trong hình để nhấn được tổ hợp phím Ctrl + Alt + Delete trên màn hình NoVNC.

Tại đây, Quý khách nhập lại mật khẩu lúc nãy đã điền.

Đăng nhập thành công thì màn hình Windows sẽ hiện ra tương tự như sau:

Đối với Windows 2016 và Windows 2019 #
Sau khi đăng nhập vào NoVNC, màn hình Windows server của Quý khách sẽ hiện ra như hình bên dưới:

Tại đây Quý khách sẽ cần nhập các trường thông tin sau:
- Username: Administrator.
- Old Password: bỏ trống trong lần đăng nhập đầu tiên.
- New Password: Nhập mật khẩu cá nhân của Quý khách, đây sẽ là mật khẩu dùng để đăng nhập và Remote Desktop sau này.
- Confirm Password: Nhập lại mật khẩu trên lần nữa.
Sau khi cấu hình password, máy chủ sẽ hiện màn hình yêu cầu nhấn tổ hợp phím Ctrl + Alt + Delete như bên dưới. Quý khách cần nhấn vào các nút được khoanh đỏ trong hình để nhấn được tổ hợp phím Ctrl + Alt + Delete trên màn hình NoVNC.

Sau đó Quý khách chỉ cần dùng mật khẩu vừa cấu hình để thực hiện đăng nhập. Lưu ý: Vì Password này không được lưu tại trang quản lý khách hàng, nên Quý khách hãy ghi nhớ password này nhé.
Đối với Windows 7 và Windows 10 #
Đối với máy chủ ảo sử dụng hệ điều hành Windows 7 và Windows 10 thì password mặc định cho lần đăng nhập đầu tiên là changem3n0w. Sau khi đăng nhập NoVNC Quý khách cần thực hiện nhập mật khẩu trên vào ô Password trong hình dưới.

Sau đó, màn hình yêu cầu đặt mật khẩu mới sẽ hiện ra. Quý khách sẽ thực hiện điền các thông tin mới vào.
- New Password: Nhập mật khẩu cá nhân của Quý khách, đây sẽ là mật khẩu dùng để đăng nhập và Remote Desktop sau này
- Confirm Password: Nhập lại mật khẩu trên lần nữa

Sau đó Quý khách đã có thể dùng mật khẩu này để đăng nhập hoặc Remote Desktop để sử dụng rồi. Lưu ý: Vì Password này không được lưu tại trang quản lý khách hàng, nên Quý khách hãy ghi nhớ password này nhé.
Kết Luận #
Vậy là qua bài viết này, vHost đã hướng dẫn Quý khách thực hiện đăng nhập lần đầu cho máy chủ ảo sử dụng hệ điều hành Windows do vHost cung cấp.
Nếu Quý khách cần giúp đỡ hoặc có thắc mắc về bài viết này, xin hãy gửi yêu cầu hỗ trợ đến bộ phận Kỹ Thuật hoặc gọi đến tổng đài 19006806 – phím 2 để được trợ giúp.
Chúc Quý khách thành công.