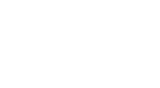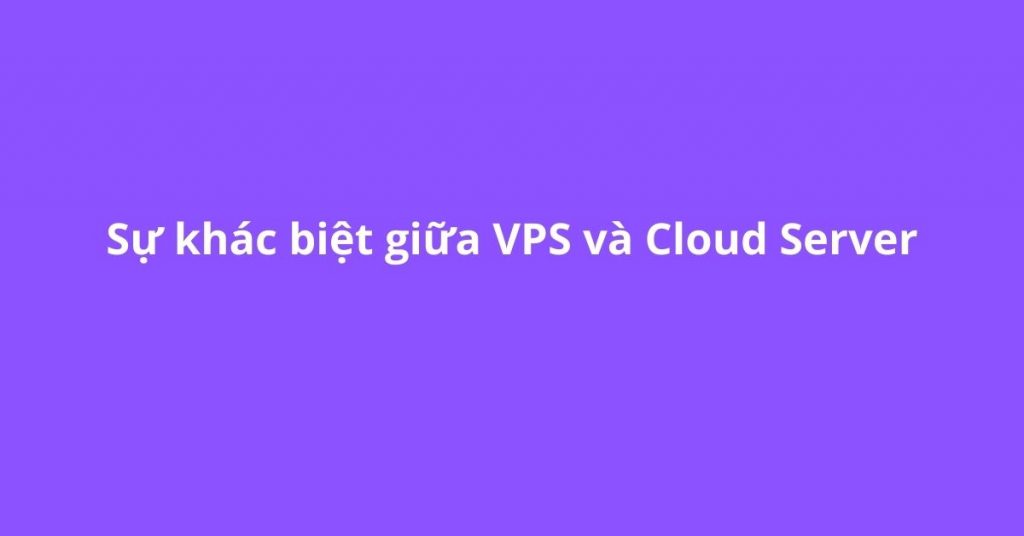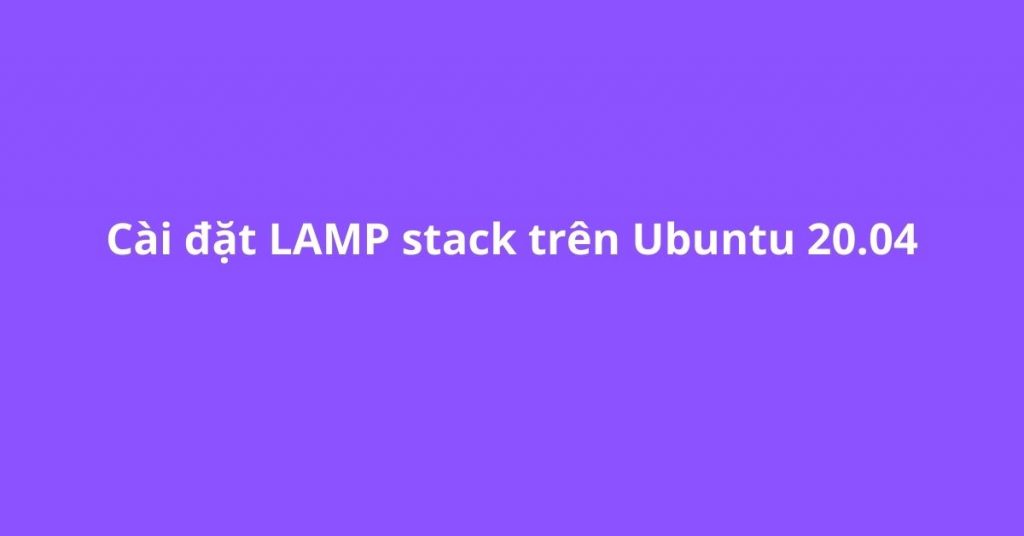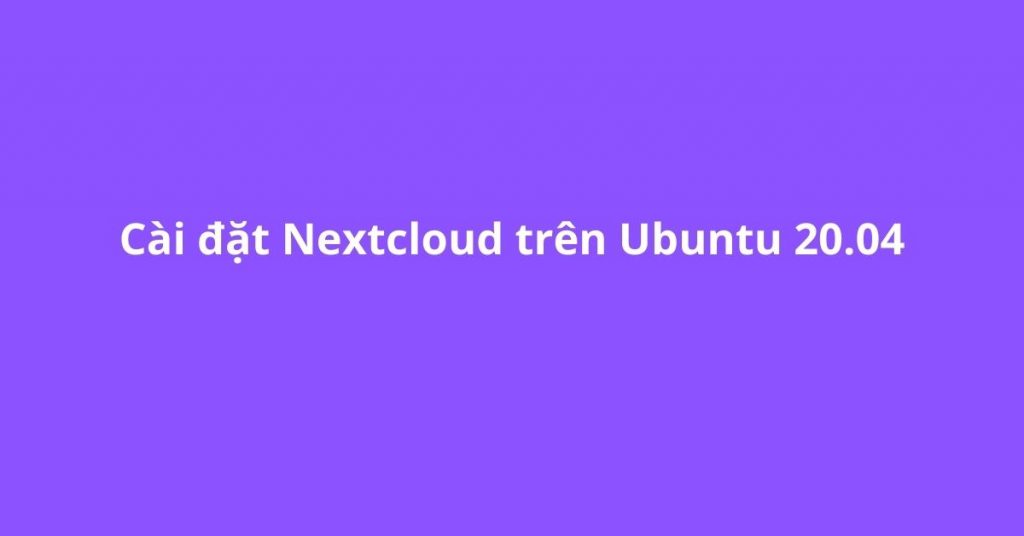Nội Dung
Tải WordPress về máy
Trước tiên bạn tải WordPress về máy. Sau đó bạn giải nén tập tin mới tải về ra máy, trong đó bạn sẽ thấy thư mục tên là wordpress. Trong thư mục wordpress sẽ bao gồm các thư mục như wp-include, wp-admin, wp-content và các tập tin .php như index.php, wp-config-sample.php

Bạn có thể xóa đi file license, readme.
Tạo Database
Bây giờ bạn hãy đăng nhập vào DirectAdmin và tìm tới mục Databases

Tại mục Create Database -> Advanced mode
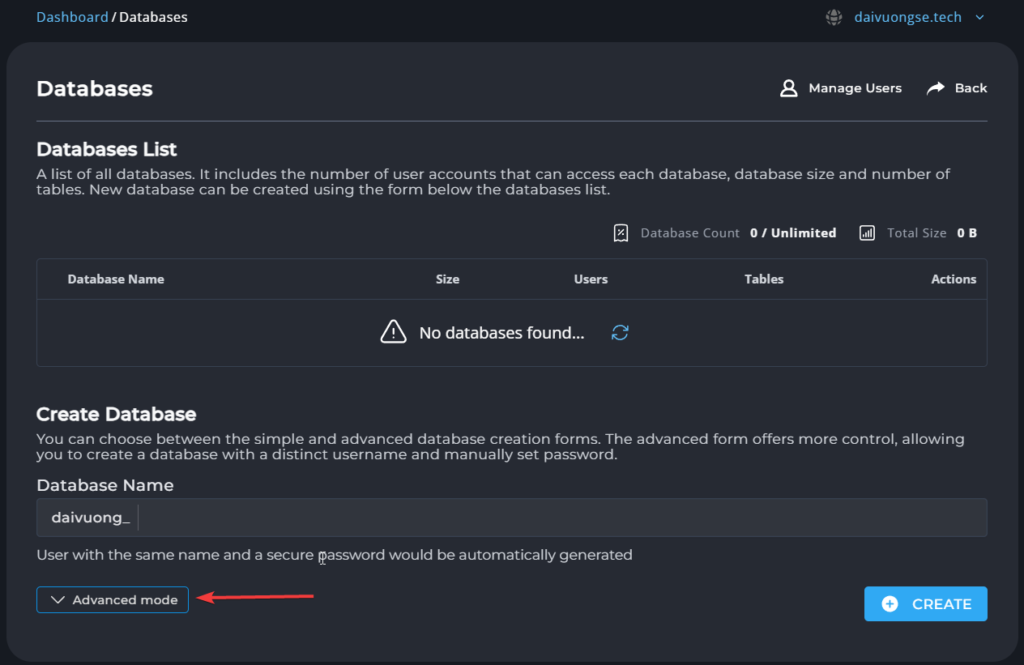
Nhập thông tin Databases như Name, các mục còn lại tự động điền hoặc bạn cũng có thể chỉnh sửa tùy ý. Ở đây, vHost sẽ giữ nguyên thông tin được tạo tự động khi nhập Name là data1 và chọn Create.
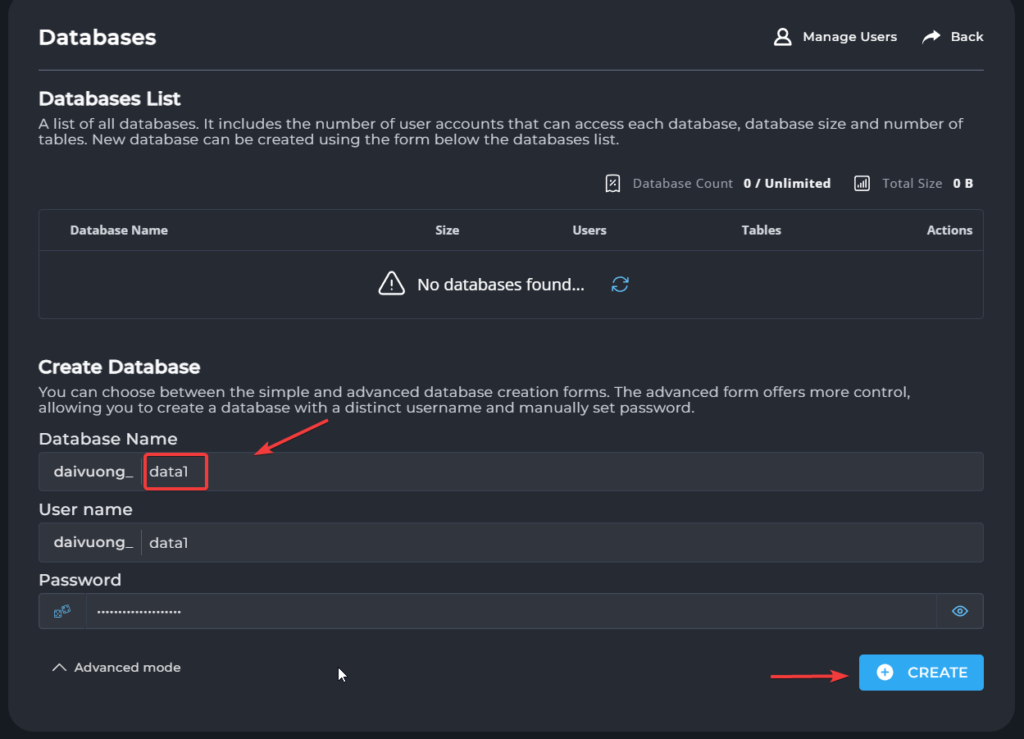
Database được tạo thành công và bạn sẽ nhận được thông báo như sau:
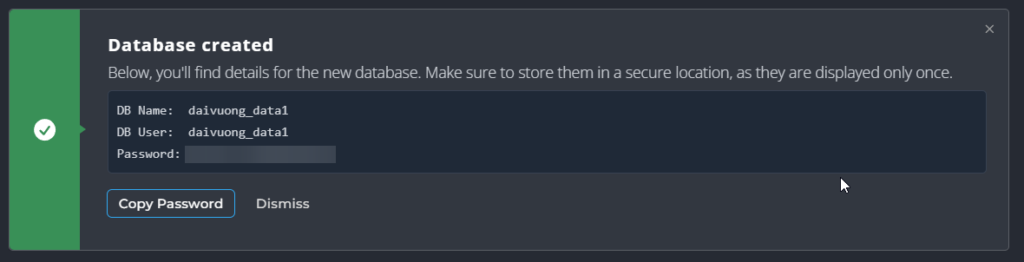
Cấu hình Database cho WordPress
Tới bước này, bạn quay trở lại thư mục WordPress mà bạn đã giải nén ra ở máy và tìm file wp-config-sample.php rồi đổi tên nó thành wp-config.php.

Dòng : define('DB_NAME', 'database_name_here');
Bạn đổi database_name_here thành tên database của bạn.
Dòng : define('DB_USER', 'username_here');
Sửa username_here thành username của database.
Dòng : define('DB_PASSWORD', 'password_here');
Sửa password_here thành mật khẩu của database.
Dòng : define('DB_HOST', 'localhost');
Sửa localhost thành Database Host của bạn (thường là giữ nguyên)
Sau đó bạn ấn Ctrl + S để lưu file lại.
Upload sourcecode
Kế tiếp là mở FileZilla lên và kết nối vào host, sau đó vào thư mục public_html xóa file index.html (hoặc .htm, nếu nó có sẵn) và tiến hành upload toàn bộ file trong thư mục wordpress trên máy vào thư mục public_html(hoặc www) trên host bằng cách ấn Ctrl + A để bôi đen toàn bộ và ấn chuột phải chọn Upload.

Lúc này bạn sẽ thấy thanh trạng thái tiến trình upload bên trên chạy liên tục không ngừng nghỉ. Quá trình upload bộ cài này thường mất khoảng 3 – 5 phút vì nó phải upload từng tập tin và thư mục. Khi nào nó thấy chữ Directory listing successful và không chạy nữa là xong.
Sau khi up xong, bạn chạy đường dẫn website mà bạn vừa upload lên host. Nó sẽ hiện ra bảng cài đặt thế này.

Bạn nhập đầy đủ các thông tin nó bắt nhập vào và sau đó nhấn nút Install WordPress phía dưới.
Chúc bạn thực hiện thành công.