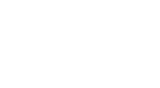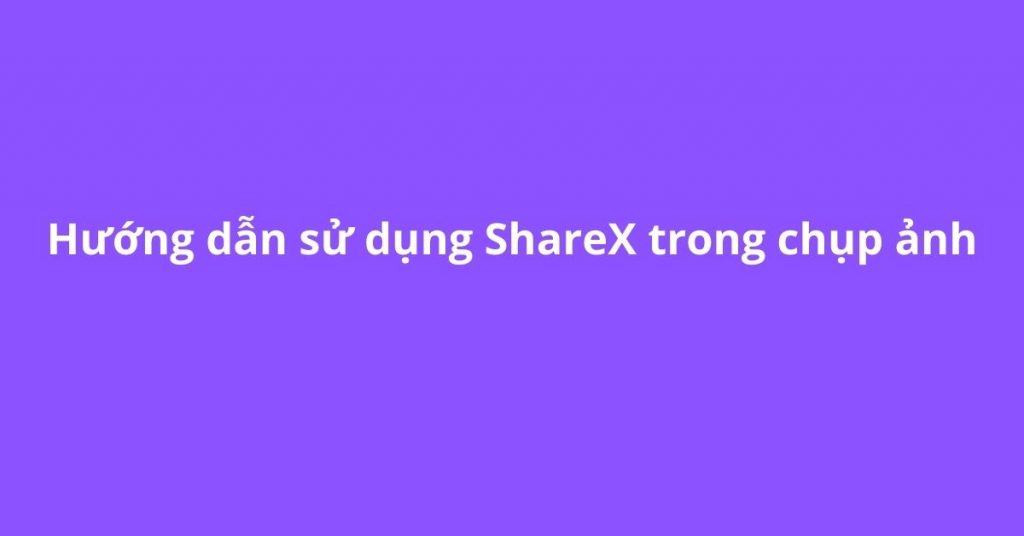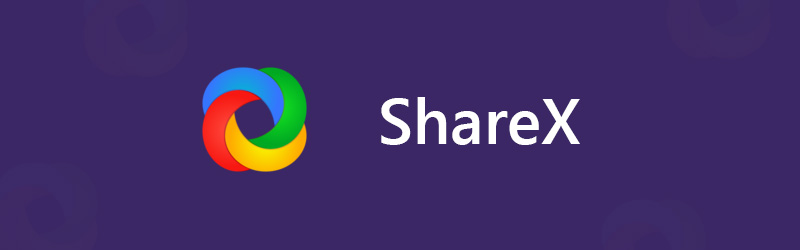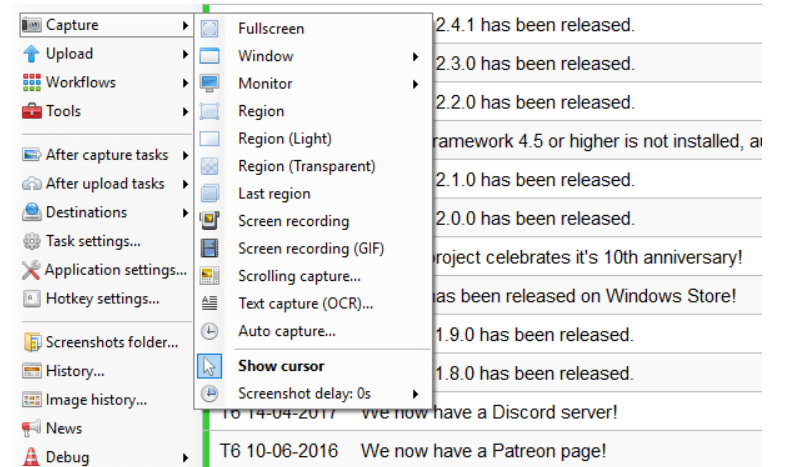Nội Dung
Giới thiệu
Việc chụp ảnh màn hình hoặc một đoạn văn bản khá phổ biến, thông thường chúng ta sẽ sử dụng công cụ mặc định trên laptop như Snipping Tool. Cùng với sự phát triển của công nghệ có rất nhiều ứng dụng phổ biến và dễ dùng hơn. ShareX là một ứng dụng chụp màn hình khá phổ biến. Chúng ta có thể sử dụng trên Windows 10, Windows 8.1 và Windows 7 có thể sử dụng cả trên Linux và Mac. ShareX có tính năng chia sẻ tức thì sẽ tự động tải ảnh chụp màn hình lên dịch vụ lưu trữ hình ảnh và giúp bạn rút ngắn liên kết của ảnh chụp màn hình bằng bất kỳ dịch vụ rút ngắn URL nào. Ngoài ra việc tải ứng dụng ShareX về hoàn toàn miễn phí.
Bài viết dưới đây sẽ giúp chúng ta tìm hiểu cách sử dụng cũng như tính năng của ShareX .
Các tính năng chính
- Cung cấp công cụ chụp ảnh và quay phim nâng cao.
- Tải tệp qua menu ngữ cảnh của Windows Explorer hoặc kéo và thả tệp. Tải nội dung trong Clipboard.
- Chỉnh sửa ảnh sau khi chụp: thêm hiệu ứng, chèn hình mờ, thêm chú thích cho ảnh …
- Tải lên hơn 30 dịch vụ máy chủ khác nhau như Imgur, FTP, Dropbox, Mega, vDriver …
- Hỗ trợ cài đặt phím tắt.
- Người dùng có thể thay đổi nhiều tùy chọn để sử dụng phần mềm theo ý muốn.
Các bước sử dụng khi chụp ảnh bằng ShareX
Sau khi tải ứng dụng về các bạn thực hiện theo hướng dẫn sau để chụp màn hình bằng ShareX.
Bước 1. Đầu tiên cần click vào biểu tượng ShareX trên Desktop. Khi vào giao diện chính có rất nhiều tính năng chính: Capture, Upload, Workflows, Tools…
Bước 2. Khi chụp ảnh chúng ta có nhiều tùy chọn:
- Fullscreen: Chụp toàn màn hình.
- Windows: Chụp từng màn hình làm việc của ứng dụng.
- Monitor: Khi bạn sử dụng hơn 1 màn hình thì tính năng này giúp bạn chọn màn hình chụp.
- Region: Chụp màn hình theo khung kéo mà bạn chọn.
- Last region: Chụp lại vị trí cuối cùng mà bạn vừa sử dụng chụp màn hình bằng Region.
- Ngoài ra các tính năng khác, bạn cần phải tải thêm Module mới có thể sử dụng.
Sau khi chụp lại màn hình, vị trí lưu ảnh sẽ tự động lưu vào thư mục mặc định là \Documents\ShareX\Screenshots.
Ngoài ra việc lưu trữ file không đặt tên khiến chúng ta gặp khó khăn rất nhiều trong quá trình tìm kiếm. Bạn có thể làm theo hướng dẫn sau: Task Settings > File Naming > điền tên muốn đặt vào Name pattem for capture or clipboard upload và Name pattem for window capture.
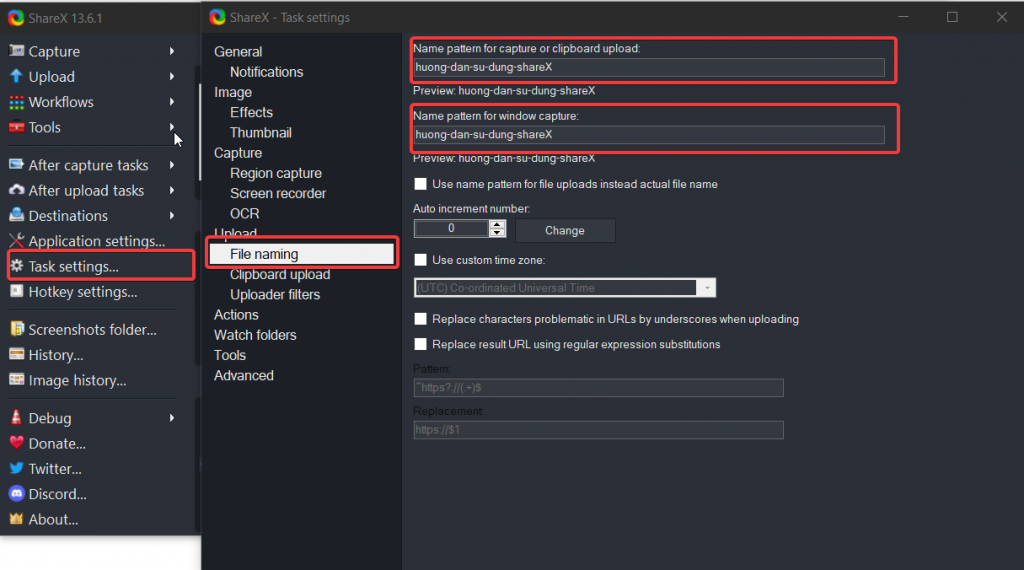
Những tính năng khác
Với khá nhiều tính năng có sẵn và nhiều Module tích hợp bổ sung.
Tính năng upload file lên cho phép bạn đưa tài liệu lưu trực tiếp trên máy tính. Trong trường hợp laptop bị trộm cắp, thất lạc, máy tính bị virus, ổ cứng bị hư… dẫn đến việc mất dữ liệu và không thể truy cập được. Các bạn tham khảo thêm dịch vụ vDrive, vHost sẽ giúp các bạn tránh được các rủi ro về dữ liệu. Với chi phí phù hợp, kích hoạt nhanh chóng, chia sẻ file nhanh chóng và dễ dàng. Toàn bộ dịch vụ luôn hoạt động uptime với thời gian cam kết tối thiểu là 99.9% với chính sách bồi thường rõ ràng.
Tổng kết
ShareX có lẽ là một cụng cụ sẽ đáp ứng được rất nhiều nhu cầu sử dụng.
Bài viết trên sẽ góp phần giúp bạn đưa ra quyết định sử dụng dịch vụ nào phù hợp cho mình.
Nếu bạn có bất kỳ câu hỏi nào, bạn có thể liên hệ trực tiếp với chúng tôi để được giải đáp.