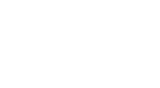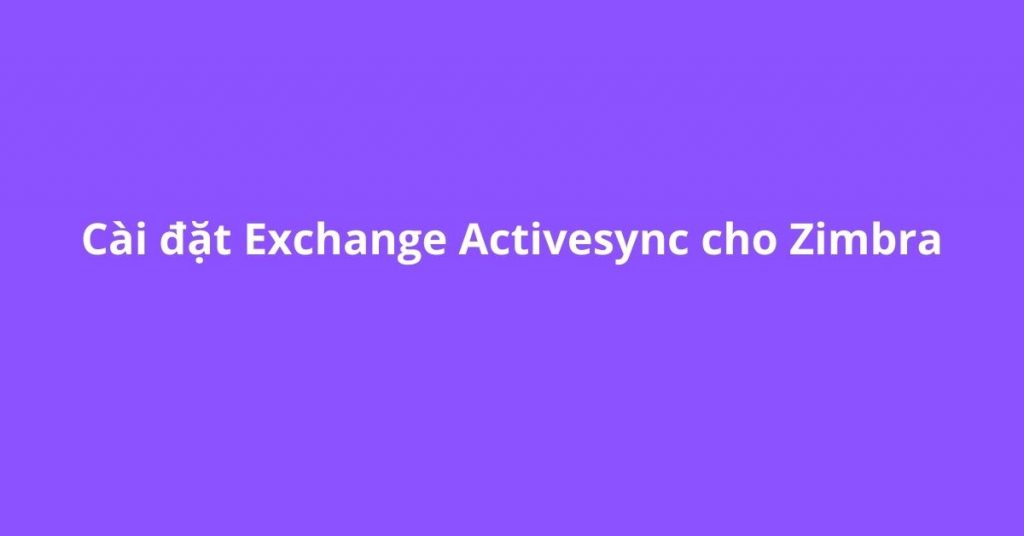Bài viết này sẽ giới thiệu và hướng dẫn bạn sử dụng các công cụ để thực hiện chuyển dữ liệu mail của một tài khoản từ một nhà cung cấp khác sang hệ thống email tại vHost. vHost sẽ giới thiệu cho bạn 3 công cụ để thực hiện việc này:
- Imapsync
- Mozilla Thunderbird
- Email Backup Wizard
Nội Dung
Imapsync
Imapsync là một công cụ hoàn toàn miễn phí được sử dụng để sao chép emails từ một mail server đến một mail server khác thông qua giao thức IMAP.
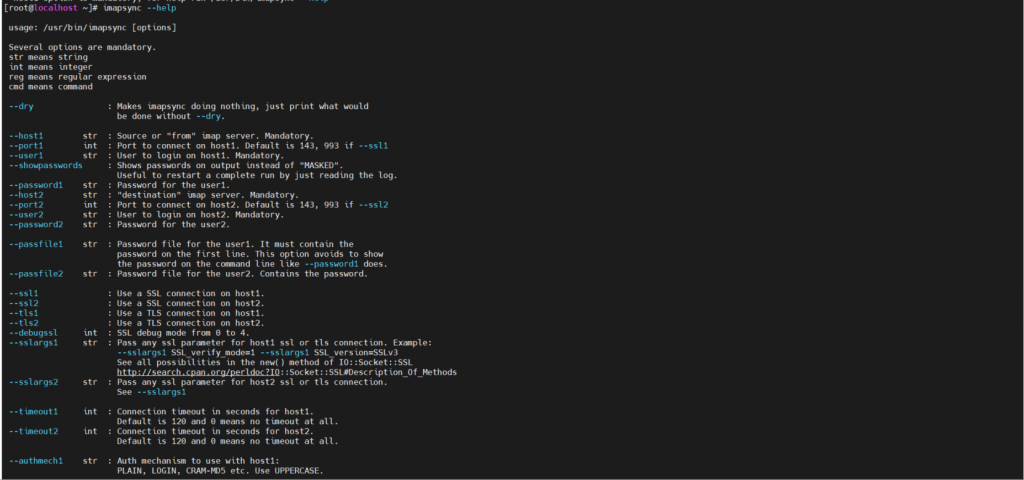
Tính năng nổi bật
- Hỗ trợ cho tất cả các hệ điều hành Linux, Windows, Mac OS X.
- Imapsync hoạt động tuần tự nên bạn có thể ngưng tác vụ chuyển dữ liệu bất cứ lúc nào và thực hiện lại một cách hiệu quả mà không sợ bị trùng lặp mail.
- Có thể copy đầy đủ các folders, subfolders.
- Bạn có thể thực hiện chuyển mail thông qua công cụ online tại: https://imapsync.lamiral.info/X/
Cài đặt và sử dụng Imapsync
vHost sẽ hướng dẫn bạn thực hiện cài đặt và cách sử dụng Imapsync trên hệ điều hành Ubuntu 20.04. Thông tin chi tiết và cách cài đặt Imapsync trên các hệ điều hành khác, bạn có thể tham khảo tại link: https://imapsync.lamiral.info/
Bước 1 – Cài đặt các packages cần thiết
Bắt đầu với việc cài đặt các packages cần thiết cho Imapsync.
sudo apt-get install \
libauthen-ntlm-perl \
libclass-load-perl \
libcrypt-ssleay-perl \
libdata-uniqid-perl \
libdigest-hmac-perl \
libdist-checkconflicts-perl \
libencode-imaputf7-perl \
libfile-copy-recursive-perl \
libfile-tail-perl \
libio-compress-perl \
libio-socket-inet6-perl \
libio-socket-ssl-perl \
libio-tee-perl \
libmail-imapclient-perl \
libmodule-scandeps-perl \
libnet-dbus-perl \
libnet-ssleay-perl \
libpar-packer-perl \
libreadonly-perl \
libregexp-common-perl \
libsys-meminfo-perl \
libterm-readkey-perl \
libtest-fatal-perl \
libtest-mock-guard-perl \
libtest-mockobject-perl \
libtest-pod-perl \
libtest-requires-perl \
libtest-simple-perl \
libunicode-string-perl \
liburi-perl \
libtest-nowarnings-perl \
libtest-deep-perl \
libtest-warn-perl \
make \
cpanminusTiếp tục cài đặt các modules Python cần thiết.
sudo cpanm Crypt::OpenSSL::RSA Crypt::OpenSSL::Random --force
sudo cpanm Mail::IMAPClient JSON::WebToken Test::MockObject
sudo cpanm Unicode::String Data::UniqidBước 2 – Cài đặt Imapsync
Download source code Imapsync từ Github.
git clone https://github.com/imapsync/imapsync.gitChạy các lệnh sau để cài đặt Imapsync.
cd imapsync
cp imapsync /usr/bin/Sau bước này, bạn đã sẵn sàng để chuyển dữ liệu email của mình từ một mail server đến một mail server khác bằng giao thức IMAP.
Bước 3 – Chuyển dữ liệu tài khoản email với Imapsync
Trước khi tiến hành chuyển dữ liệu, bạn cần đảm bảo rằng cả 2 tài khoản email đều có thể truy cập được thông qua IMAP trên server mà bạn cài Imapsync. Sau đó bạn có thể chạy lệnh sau để migrate email.
imapsync --host1 imap.source.domain.com \
--user1 user@domain.com \
--password1 S0urcePassw0rd \
--ssl1 \
--host2 imap.dest.domain.com \
--user2 user@domain.com \
--password2 Dest1nat10NPassw0rd \
--ssl2Trong đó:
- host1, user1, password1: lần lượt là domain/địa chỉ IP của source mail server, tài khoản email và password trên source mail server cần copy.
- host2, user2, password2: lần lượt là domain/địa chỉ IP của dest mail server, tài khoản email và password trên dest mail server cần migrate đến.
Thời gian chạy lệnh phụ thuộc vào dung lượng cũng như số lượng mail của tài khoản email source. Sau khi câu lệnh chạy hoàn tất, bạn sẽ thấy một list output. Bạn hãy kiểm tra để xem có lỗi xảy ra trong quá trình migrate hay không. Dưới đây là một đoạn output mẫu.
Transfer started on : Thursday 3 March 2022-03-03 13:46:52 +0000 UTC
Transfer ended on : Thursday 3 March 2022-03-03 13:48:10 +0000 UTC
Transfer time : 78.2 sec
Folders synced : 3/3 synced
Messages transferred : 0
Messages skipped : 355
Messages found duplicate on host1 : 1
Messages found duplicate on host2 : 2
Messages found crossduplicate on host2 : 0
Messages void (noheader) on host1 : 0
Messages void (noheader) on host2 : 0
Messages found in host1 not in host2 : 0 messages
Messages found in host2 not in host1 : 460 messages
Messages deleted on host1 : 0
Messages deleted on host2 : 0
Total bytes transferred : 0 (0.000 KiB)
Total bytes skipped : 145224 (141.820 KiB)
Message rate : 0.0 messages/s
Average bandwidth rate : 0.0 KiB/s
Reconnections to host1 : 0
Reconnections to host2 : 0
Memory consumption at the end : 184.8 MiB (started with 170.3 MiB)
Load end is : 0.00 0.00 0.06 1/119 on 1 cores
CPU time and %cpu : 1.18 sec 1.5 %cpu 1.5 %allcpus
Biggest message transferred : 0 bytes (0.000 KiB)
Memory/biggest message ratio : NA
Start difference host2 - host1 : 461 messages, 294696 bytes (287.789 KiB)
Final difference host2 - host1 : 461 messages, 294696 bytes (287.789 KiB)
The sync looks good, all 354 identified messages in host1 are on host2.
There is no unidentified message on host1.
The sync is not strict, there are 460 among 814 identified messages in host2 that are not on host1. Use --delete2 and sync again to delete them and have a strict sync.
Detected 0 errorsMozilla Thunderbird
Mozilla Thunderbird là một ứng dụng mail client miễn phí tương tự như Outlook hoặc Mac Mail. Bạn có thể download ứng dụng tại: https://www.thunderbird.net/en-US/.
Tính năng nổi bật
- Set up tài khoản email dễ dàng: Bạn chỉ cần cung cấp thông tin Tên, địa chỉ email và password. Sau đó Thunderbird sẽ tự động kiểm tra và tìm các cài đặt email cho bạn.
- One-click Address Book: Dễ dàng và nhanh chóng thêm một email vào danh sách địa chỉ với một cú click.
- Nhắc nhở về file đính kèm: Thunderbird sẽ tìm từ khoá “file đính kèm”, “attachment” hay một số từ khác có liên quan trong email để nhắc nhở người dùng đính kèm file trước khi gửi mail.
- Tabbed Email: Bạn có thể mở nhiều tab email tương tự như một trình duyệt web.
Chuyển dữ liệu tài khoản mail dùng Mozilla Thunderbird
Để thực hiện chuyển dữ liệu email từ một tài khoản sang một tài khoản khác, bạn thực hiện theo các bước sau.
- Set up tài khoản email trên Thunderbird với thông tin email server cũ (source server).
Lưu ý: Khi set up tài khoản trên Thunderbird, bạn nên để hostname của Incoming và Outgoing Server là hostname mail server của nhà cung cấp để đảm bảo rằng Thunderbird kết nối đến đúng source hoặc dest mail server.
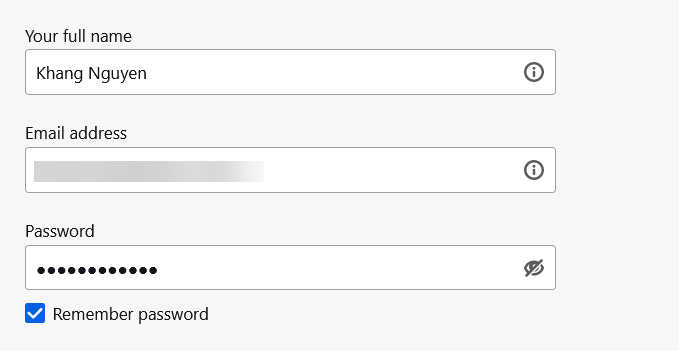
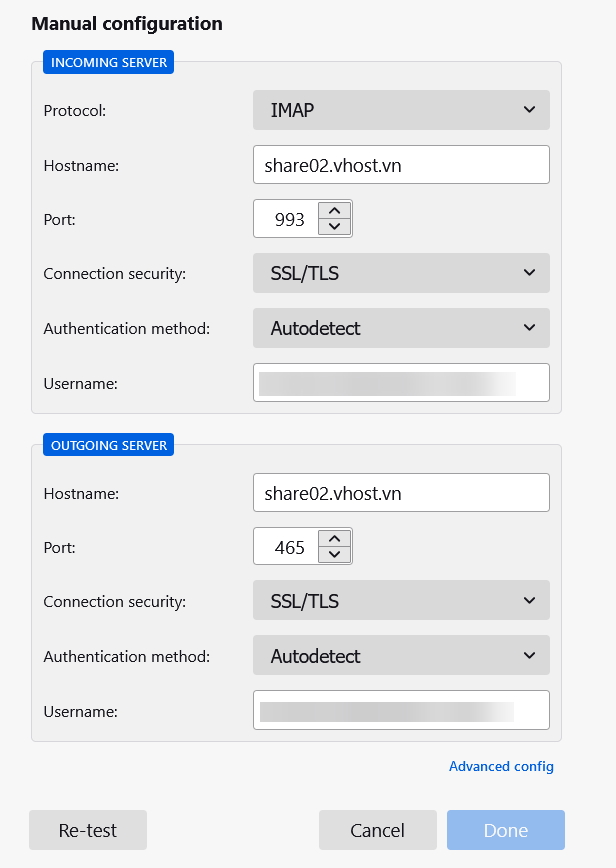
- Set up tài khoản email trên Thunderbird với thông tin email server mới (dest server). Bạn chọn Account Settings -> Account Actions -> Add Mail Account…
Lưu ý: Khi set up tài khoản trên Thunderbird, bạn nên để hostname của Incoming và Outgoing Server là hostname mail server của nhà cung cấp để đảm bảo rằng Thunderbird kết nối đến đúng source hoặc dest mail server.
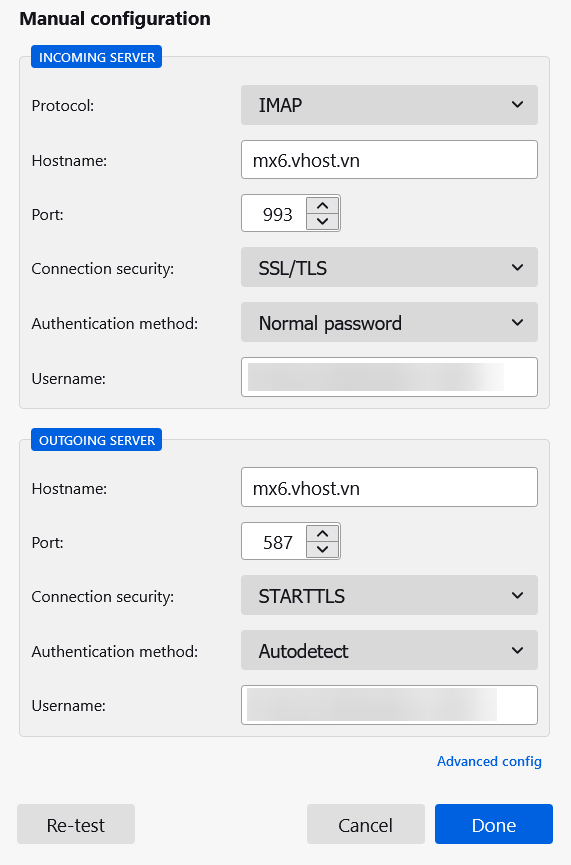
- Sau khi set up hoàn tất, bạn click vào thư mục Inbox của tài khoản cũ (tài khoản source). Sau đó click chọn 1 email và nhấn tổ hợp phím Ctrl+A để chọn toàn bộ email hoặc nhấn giữ phím Ctrl vào click chọn các email mà bạn mong muốn.
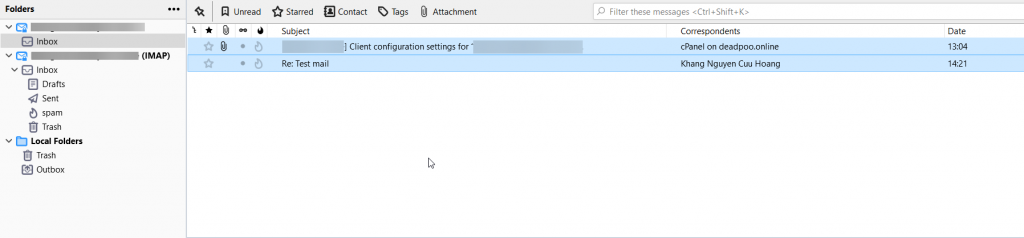
- Khi đã chọn các email muốn chuyển, bạn nhấn chuột phải và click Copy To, chọn tài khoản email mới và click Inbox để copy các email đã chọn vào thư mục Inbox của tài khoản email mới. Bạn cũng có thể copy các emails ở các thư mục khác vào thư mục tương ứng trên tài khoản mới bằng cách làm tương tự.
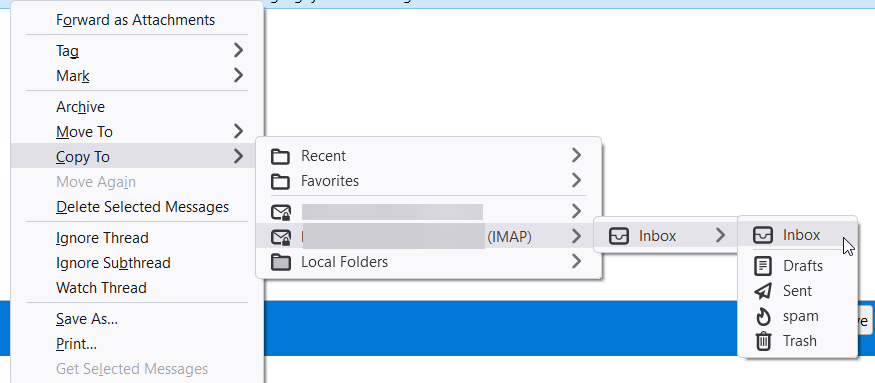
Email Backup Wizard
Email Backup Wizard là một công cụ hỗ trợ cho nhiều nền tảng email server khác nhau (Gmail, Zimbra, Exchange,…). Nó cho phép bạn backup lại tài khoản email của mình dưới nhiều định dạng phù hợp để có thể chuyển email sang một nền tảng email server khác. Bạn có thể tải về Email Backup Wizard tại: https://emailbackupwizard.com/. Email Backup Wizard hiện có 2 phiền bản miễn phí và trả phí. Đối với phiên bản miễn phí, bạn sẽ bị giới hạn backup 25 mails trong các thư mục hiện có.
Tính năng nổi bật
- Hỗ trợ hơn 90 nền tảng email server khác nhau: Gmail, Zimbra, Exchange, Mdaemon, Zoho, Yahoo Mail,…
- Có thể backup nhiều tài khoản email chỉ với một lần click.
- Hỗ trợ backup với nhiều định dạng file khác nhau thuận tiện cho việc import mails nhanh chóng: PST, MSG, EML, EMLX, MBOX, PDF, HTML, MHT, XPS, RTF, DOC, CSV, Windows Live Mail, Lotus Notes, Zimbra, Thunderbird, ZIP, Gmail, Outlook.com, Yahoo, Rediffmail, Office 365, Exchange Server,…
- Backup trực tiếp lên các cloud storage phổ biến như Google Drive, OneDrive, Amazon Drive,…
Cách sử dụng Email Backup Wizard
vHost sẽ lấy một ví dụ chuyển email từ Gmail sang Zimbra sử dụng Email Backup Wizard.
- Trên giao diện chính của ứng dụng, bạn chọn Email Source là G Suite hoặc Gmail.
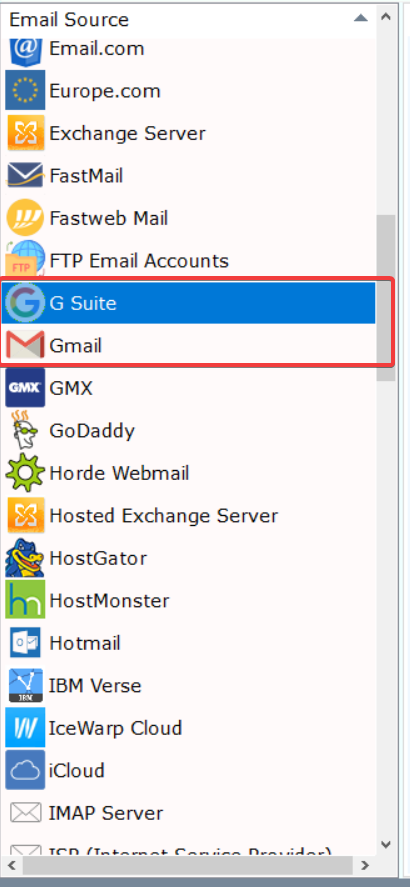
- Sau đó tiến hành login vào tài khoản cần backup lại email.
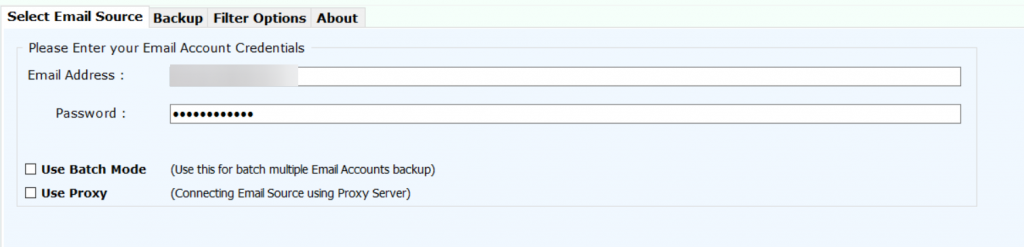
- Bạn có thể chọn Use Batch Mode để thực hiện backup nhiều tài khoản một lúc bằng cách import một file .csv gồm địa chỉ email và password tương ứng.
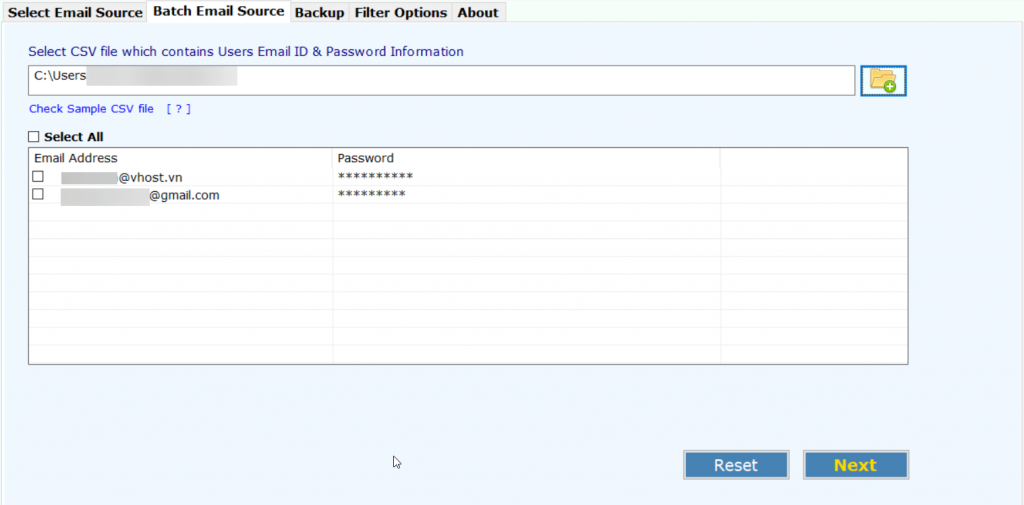
- Chọn các thư mục muốn backup và định dạng phù hợp để migrate đến mail server mới. Sau đó nhấn Backup.
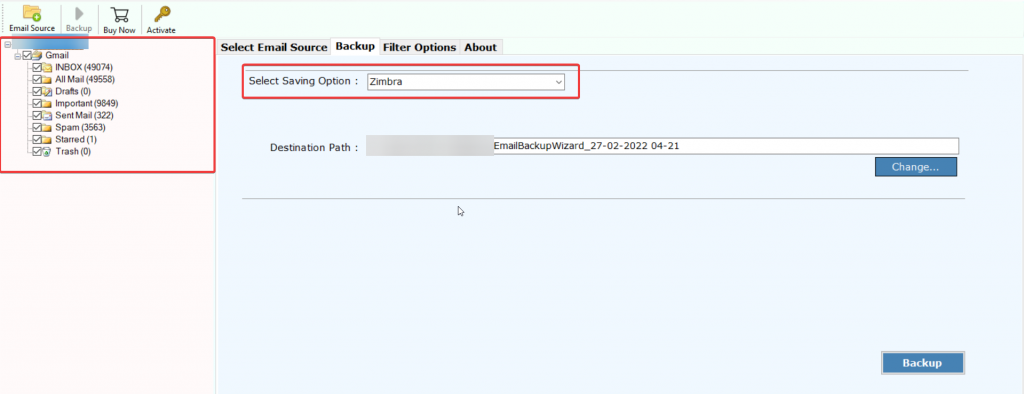
- Quá trình backup mail sẽ được hiển thị bên dưới.
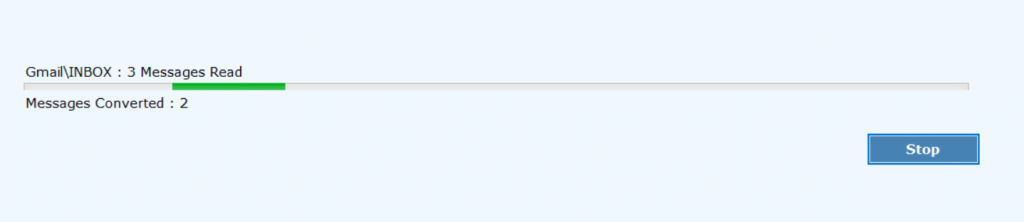
- Ứng dụng sẽ hiển thị thông báo sau khi backup thành công vào thư mục mà bạn đã chọn.
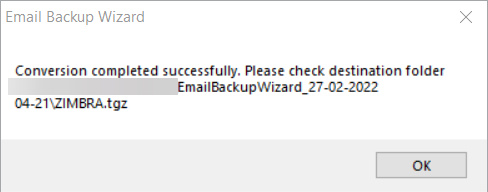
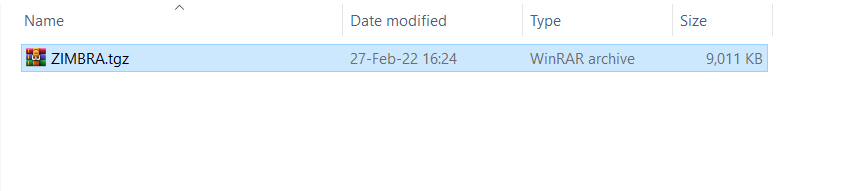
- Để thực hiện import data vào Zimbra, bạn tiến hành đăng nhập vào webmail của Zimbra.
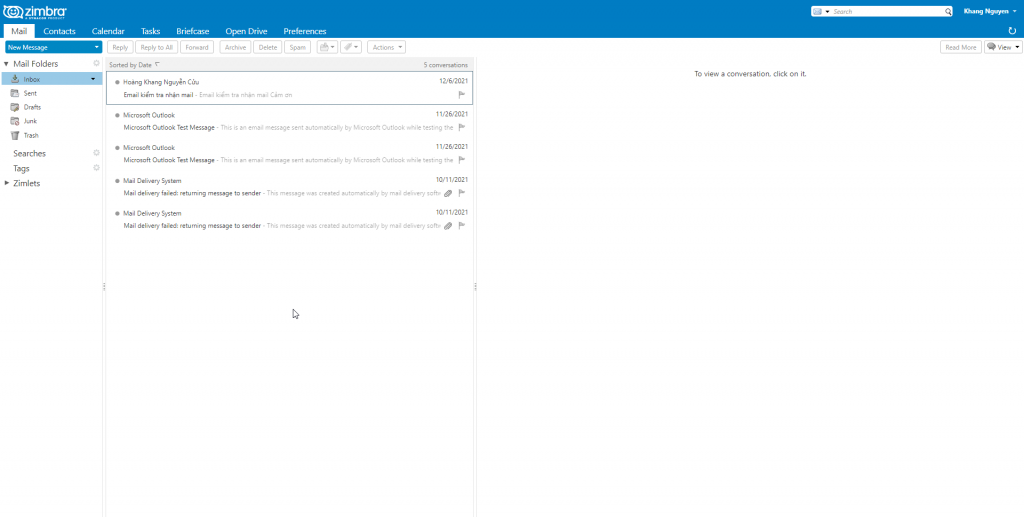
- Chọn tab Preferences và chọn Import / Export.
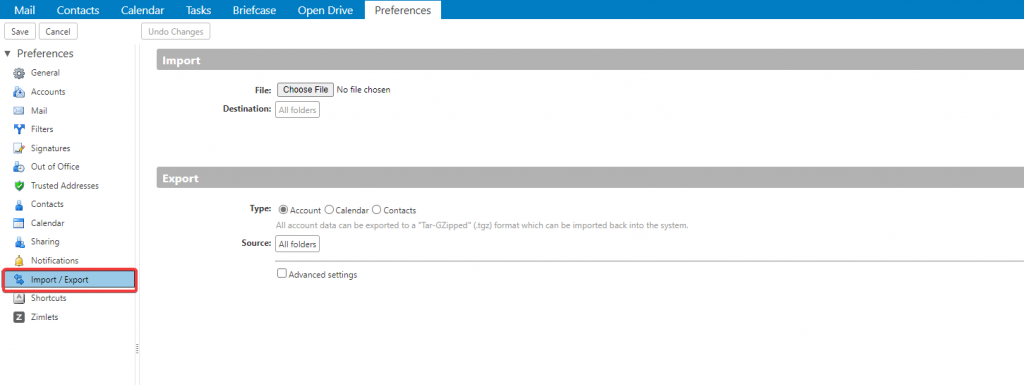
- Nhấn Chosse File để chọn file backup ta vừa thực hiện xong và nhấm Import. Ngoài ra, bạn cũng có thể chọn cách xử lý đối với các mail bị trùng lặp.

- Zimbra sẽ hiện thông báo sau khi import thành công.
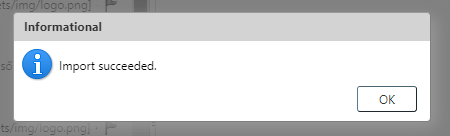
- Và bạn sẽ thấy được các email đã migrate trên webmail của mình.
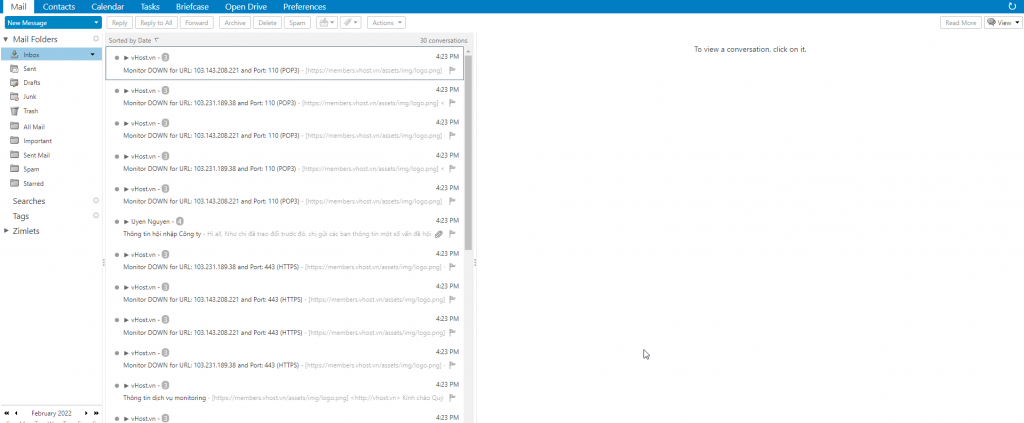
Trên đây là các công cụ hỗ trợ chuyển dữ liệu mail tiện lợi và nhanh chóng. Nếu cần hỗ trợ thêm, bạn đừng ngần ngại liên hệ cho vHost nhé.