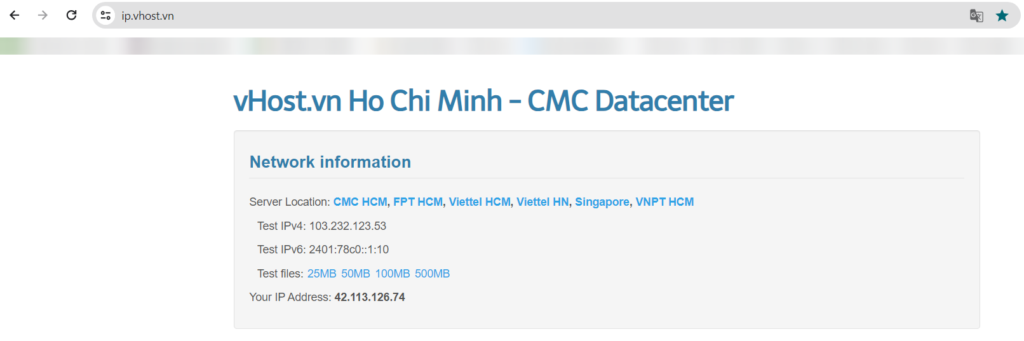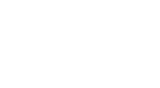Nội Dung
Giới thiệu
Hiểu đơn giản SOCKS là 1 proxy được ứng dụng tốt hơn HTTP proxy vì nó hỗ trợ tốt và an toàn hơn. SOCKS proxy cho phép làm việc trên môi trường Internet với bất cứ giao thức nào như: TTP, FTP, SMTP (Simple Message Transfer Protocol), POP3 (Post Office Protocol – version 3), … (Socks 4 cho TCP – Transmission Control Protocol, Socks 5 cho TCP, UDP – User Datagram Protocol)
SOCK được dùng chủ yếu trong công nghệ Proxy server và Firewall. Hiện nay có version SOCKS4 và SOCKS5. SOCKS 5 là bản phát triển sau nên có thêm tính năng để authorize, và có thể sử dụng UDP (SOCKS 4 chỉ có TCP).
Mục đích
Sử dụng SOCKS proxy làm cầu nối trung gian giữa 1 đầu của SOCKS server đến đầu kia của SOCKS server, cho phép người sử dụng truy cập tới các địa chỉ dưới 1 IP giả – hay còn được gọi là Fake IP. Thường thì chỉ tồn tại trong 1 thời gian nhất định tùy thuộc vào người chủ cầu nối đóng hay mở cầu nối.
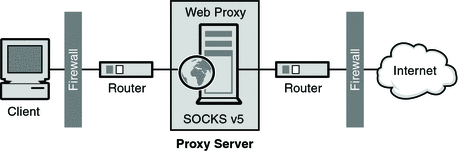
Thực hiện
Ở bài viết này vHost sẽ hướng dẫn tạo SOCK 5 proxy sử dụng SSH thông qua IP của Server, VPS với Bitvise SSH Client.
Ngoài ra có thể tạo SOCKS 5 proxy sử dụng SSH với phần mềm Putty, tham khảo tại đây.
Để download Bitvise SSH Client – Tunnelier Ins, vui lòng click tại đây.
Sau khi thực hiện download và cài đặt thành công, Bitvise SSH Client sẽ giao diện có hình như sau:
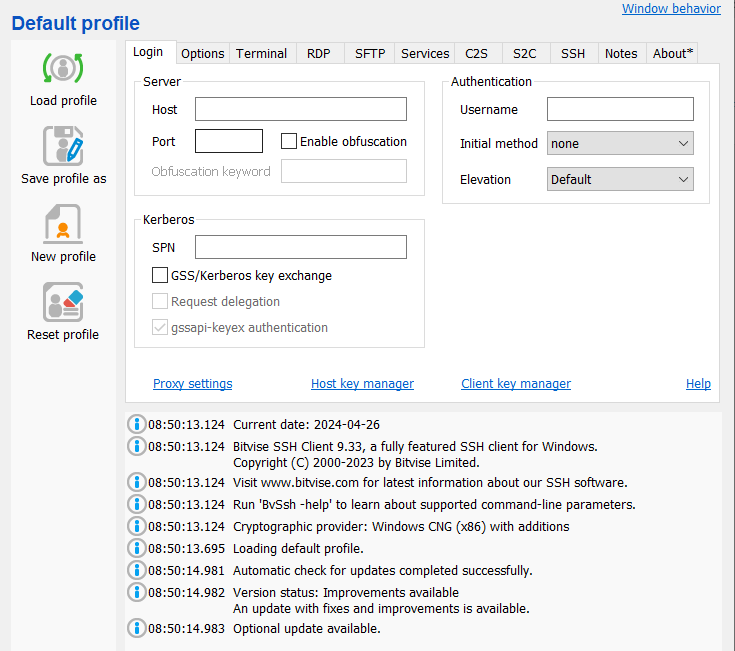
Ta bắt đầu thực hiện tạo SOCKS proxy với Bitvise SSH Client.
Bước 1: Kiểm tra IP WAN
Mở 1 trình duyệt web như Firefox, Chrome, IE …và truy cập đường dẫn để biết IP WAN hiện tại.
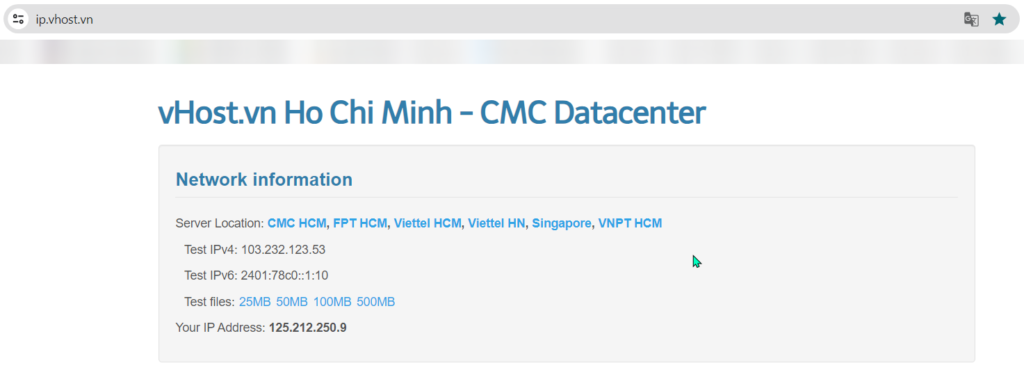
Bước 2: Cấu hình Bitvise SSH Client
Tại tab Login thực hiện như hình dưới:
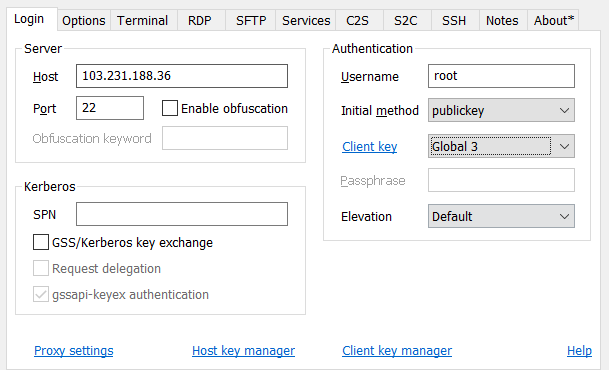
Tiếp tục cấu hình trong tab Services.
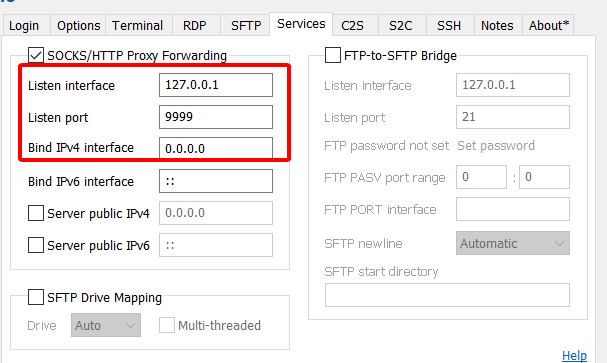
Bước 3: Click Login.
Lúc này sẽ hiện 1 hộp thoại:
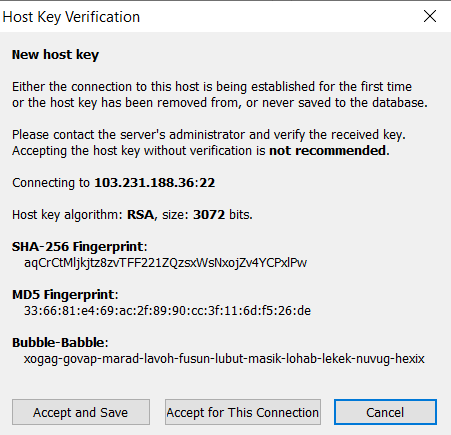
- Nếu muốn tạo SOCKS và lưu thì chọn Accept and Save
- Nếu chỉ muốn tạo SOCKS và không lưu thì chọn Accept for This Session
- Nếu xuất hiện thông báo như hình dưới đây thì công việc tạo SOCKS proxy trên Bitvise SSH Client đã hoàn tất
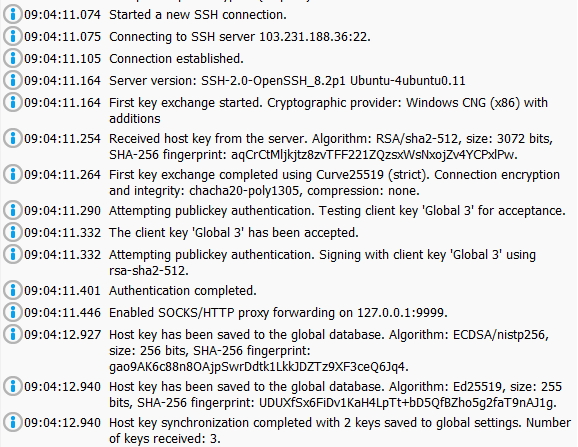
Bước 4: Quay lại trình duyệt web mới mở ở bước 1
Ở đây vHost sử dụng trình duyệt Firefox.
Vào menu Tools > Options à Advanced > Network > chọn Manual proxy configuaration
Sau đó làm như hình dưới:

Bước 5: Reload lại trình duyệt web và truy cập https://ip.vhost.vn/ để kiểm tra kết quả.