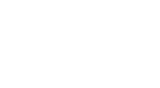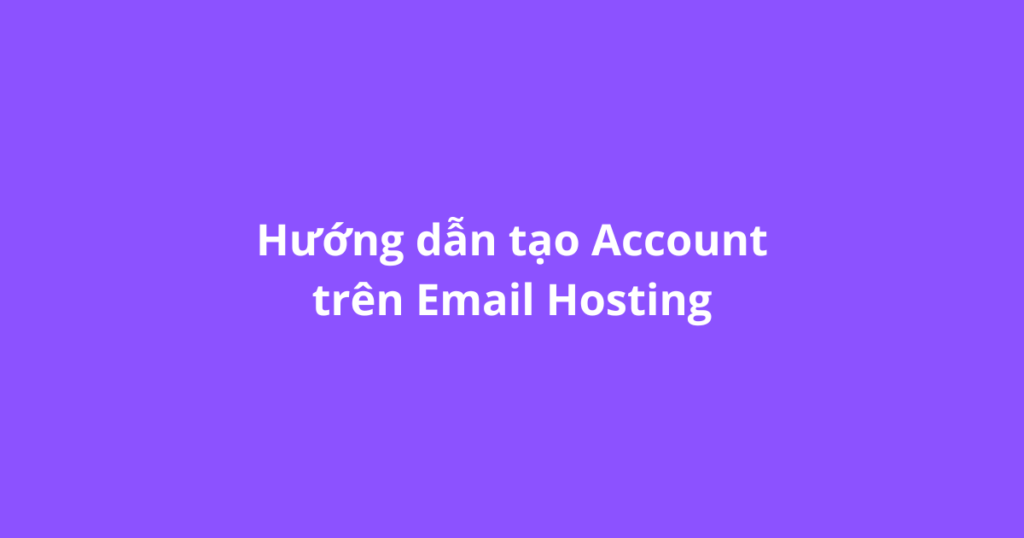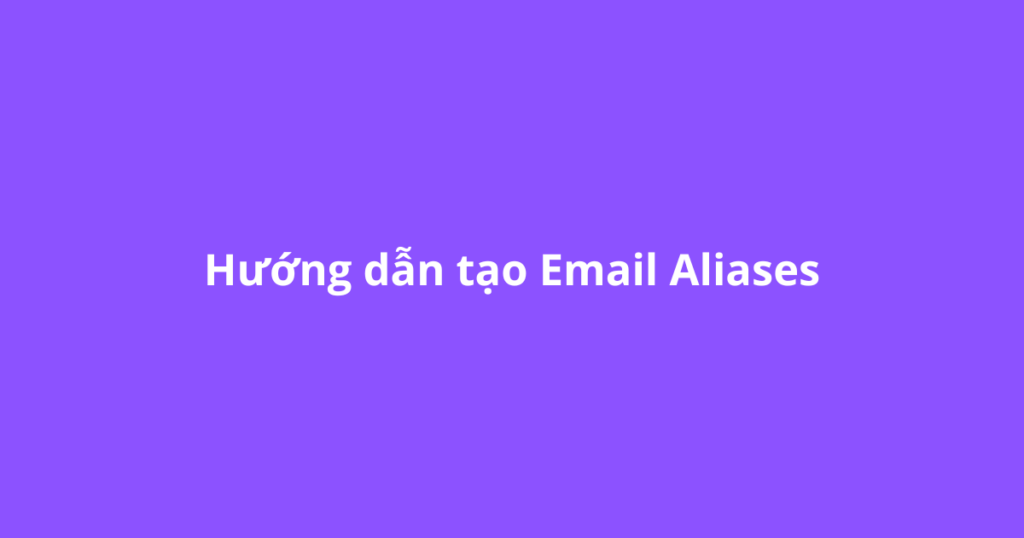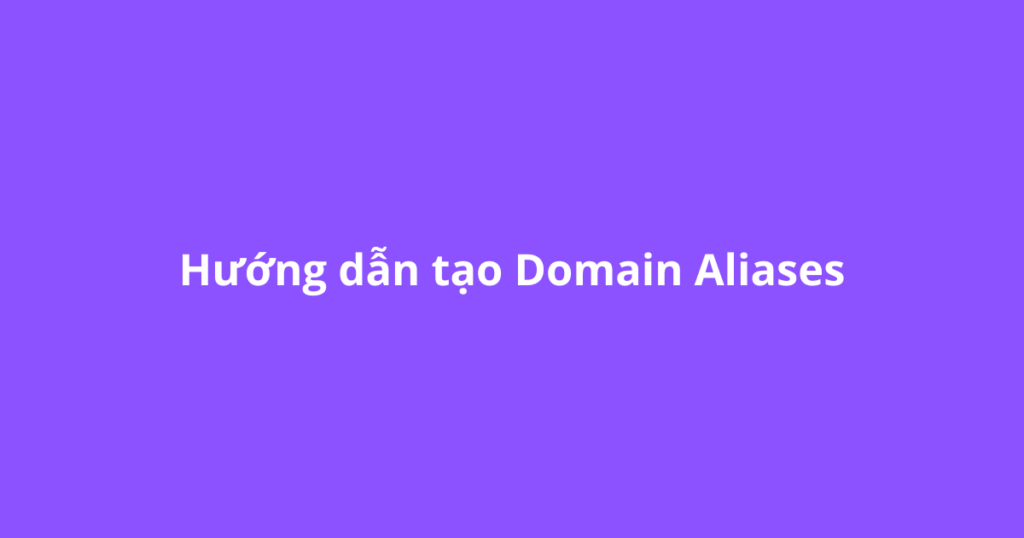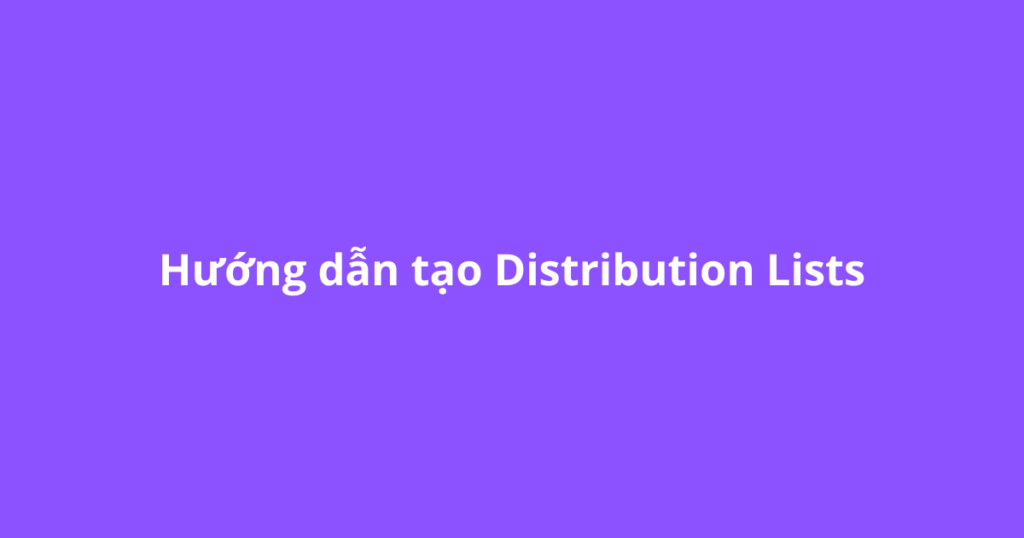Nội Dung
Cài đặt
Ở đây mình cài bản MDaemon 15.5.1 Các bạn có thể tải bản mới nhất của MDaemon tại đây.
Sau khi tải về chạy file Setup để cài đặt:

Nhấn Next để tiếp tục

Đồng ý với các điều khoản

Ở đây mình cài đặt dùng thử nên chọn dòng “I want to install a free trial of MDaemon”
Chọn Next để tiếp tục

Điền các thông tin người dùng sau đó nhấn Next . Nên điền đúng Email Address để nhận trial key

Điền trial key trong email nhận được sau đó nhấn Next

Nhấn Next để tiếp tục

Quá trình cài đặt đang bắt đầu
.png)
Điền thông tin tài khoản và chọn vào ô “This account is an administrator…” để tài khoản bạn thiết lập là tài khoản admin
.png)
Nhập thông tin domain và host name

Chọn Finish để kết thúc

Giao diện MDaemon

Thêm tài khoản
Accounts -> New Account

Điền thông tin tài khoản sau đó chọn Apply ->OK

Để truy cập trang quản trị mail MDaemon truy cập http://IP_cua_ban:1000

Trang World Client truy cập http://your_ip:3000
Cấu hình Web Mail chạy trên IIS 7 trên Windows Server 2008 cổng 80
Kiểm tra kết quả phân giải tên miền về IP của VPS

Yêu cầu:
- Cài mail MDaemon
- Cài đặt IIS

Tạo một Application Pool

Nhập tên tùy chọn ở ô name trong .NET Framework version chọn No Managed Code

Chọn Application Pool vừa tạo ra chọn Advanced Setting

Nếu sử hệ thống 64 bit chọn True trong mục Enable 32-bit Application

Tiếp tục tạo một website mới Add Web Site

Vào mục Select chọn tới Application Pool vừa tạo

Đặt Site name và các thông tin như hình sau đó nhấn OK

Tiếp theo vào mục Handler Mappings

Chọn Add Module Mapping

Điền các thông tin như hình sau đó nhấn OK

Chọn tiếp mục Authentication

Chọn Edit

Chọn mục Application pool identity sau đó nhấn OK

Tiếp theo chọn mục Default Document

Chọn Add

Nhập thông tin như hình sau đó nhấn OK

Truy cập Mdaemon chọn Setup -> Web & IM Services

Chọn tùy chọn trên sau đó chọn Apply và OK


Giao diện web mail World Client
Cấu hình Webadmin MDaemon chạy trên IIS Windows Server 2008

Mở IIS tiếp tục chọn Add Web Site

Đặt tên Site name, đặt địa chỉ WebAdmin và đặt host name sau đó nhấn OK

Tiếp tục chọn Defaut Document

Chọn Add

Điền login.wdm sau đó nhấn OK

Chọn chức năng Handler Mapping

Chọn Edit Feature Permisssions

Chọn tất cả như hình

Tiếp tục chọn Add Script Map

Điền thông tin như hình ở ô Name là tên tùy chọn

Chọn Application Pool chọn Pool AdminMdaemon sau đó chọn Basic Settings

Chọn No Managed Code ở .NET Framework version Chọn Classic ở Managed pipeline

Tiếp theo chọn Advanced Settings

Chọn Local System ở Identity

Mở MDaemon chọn Setup -> Web & IM Services

Ở mục Web Server “Remote Administration…” sau đó chọn Apply và OK


Giao diện WebAdmin
Cấu hình gửi nhận mail thông qua Outlook
Truy cập Outlook

Chọn như hình sau đó nhấn Next

Chọn Internet Email sau đó nhấn Next

Điền các thông tin cần thiết sau đó nhấn More Settings

Chọn My outgoing server (SMTP) requires authentication Sau đó nhấn OK

Chờ cho quá trình login và gửi email kiểm tra

Chọn Finish để kết thúc

Câu hình tương tự cho cá tài khoản khác.

Kiểm tra việc gửi mail nội bộ.

Tài khoản HuyTien đã nhận được Email

Gửi mail sang tài khoản Yahoo

Tài khoản Email Yahoo đã nhận được mail.
Thực hiện cấu hình Relay trên MDaemon

Vào mục Setup -> Server Settings

Ở mục Default smart host khai báo server Email nhà cung cấp cung cấp cho bạn ở đây là email.vhost.vn
Truy cập thông tin đăng nhập ở mục Use SMTP Authentication mà nhà cung cấp cho bạn, sau đó chọn Apply ->OK

Kết quả kiểm tra sau khi gửi mail.