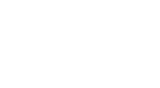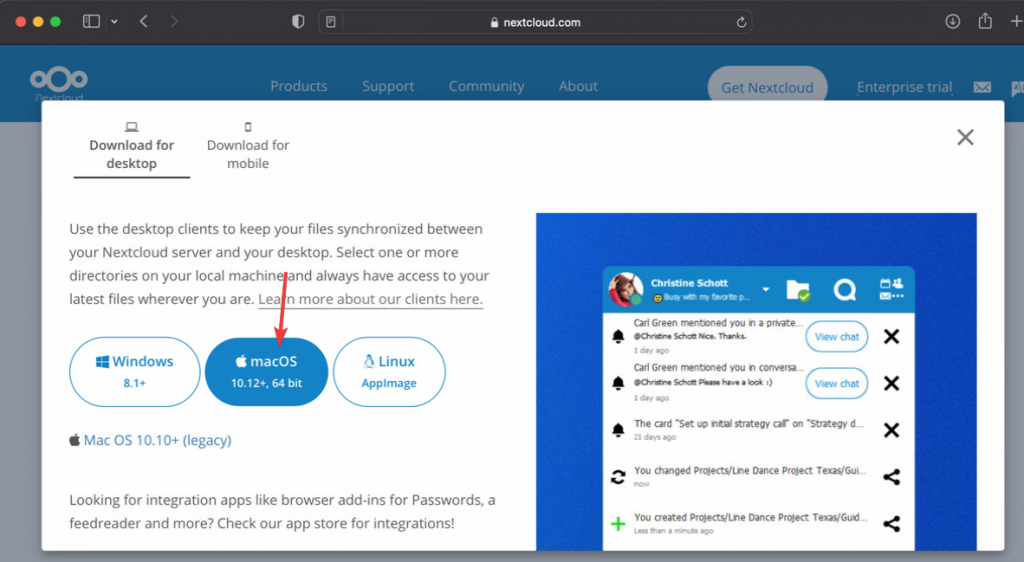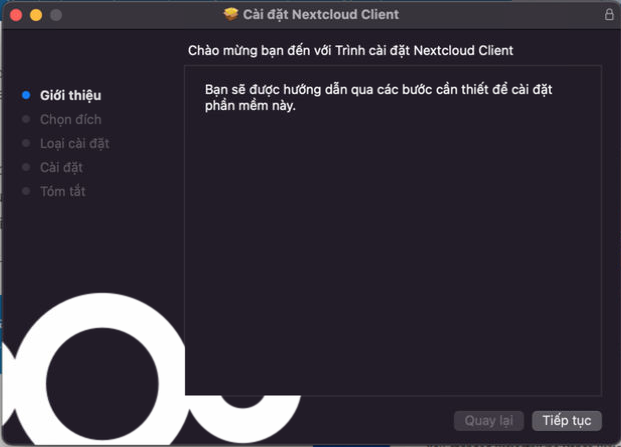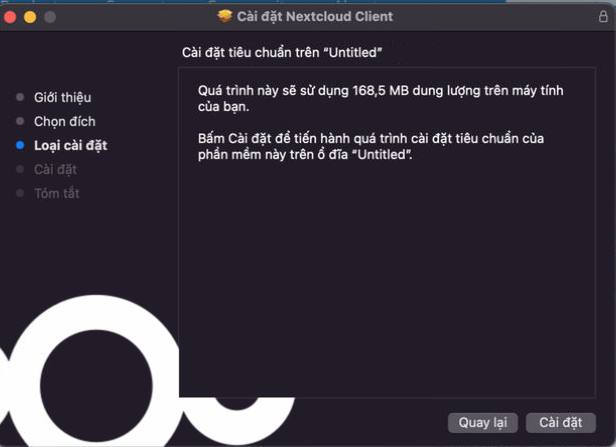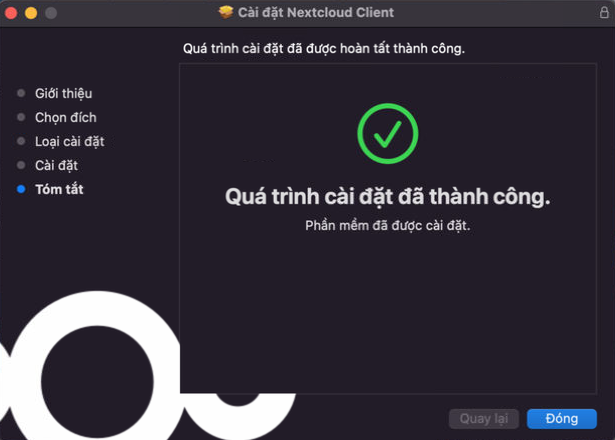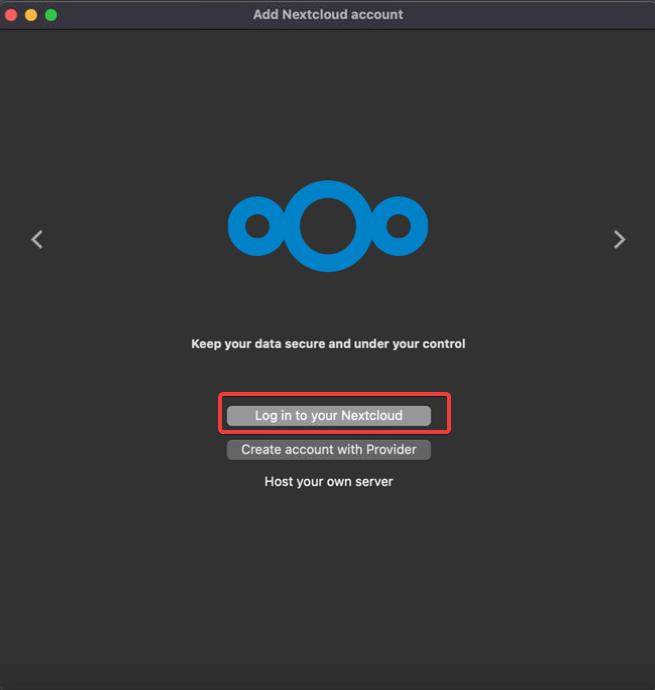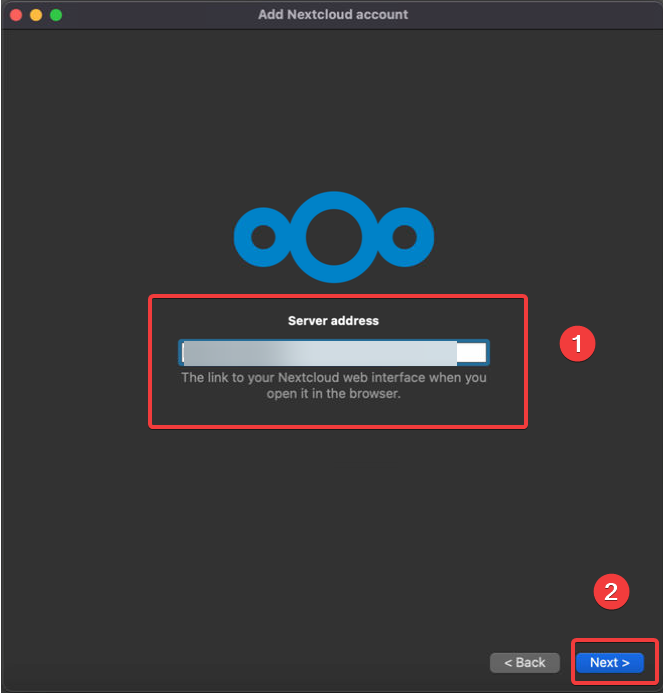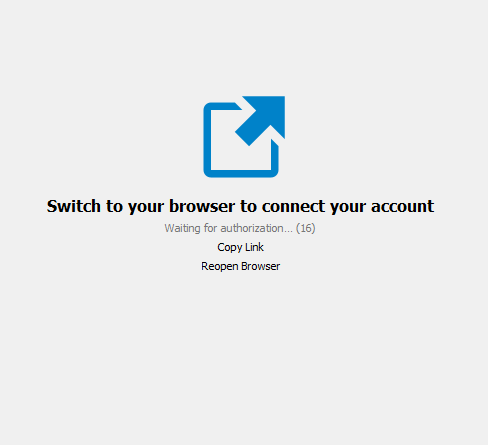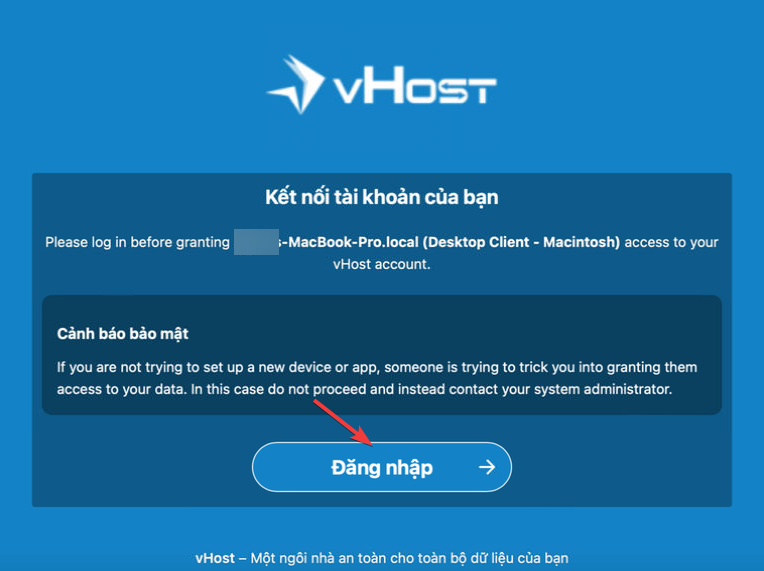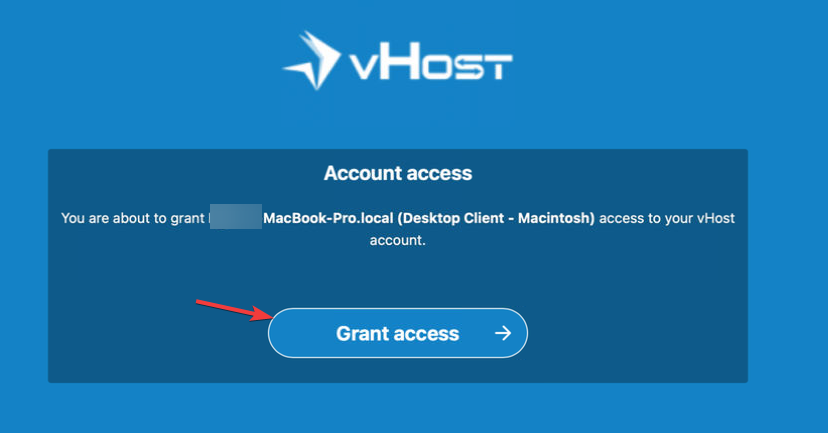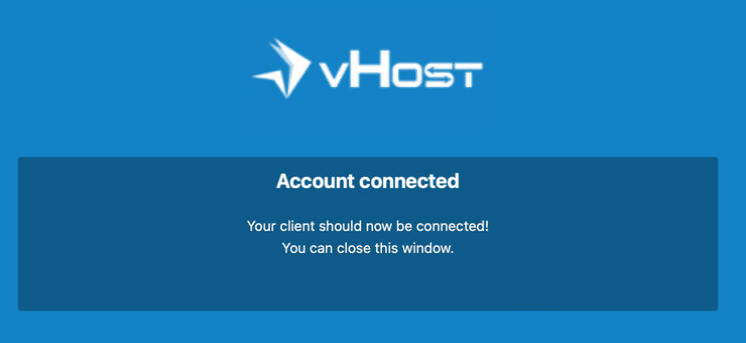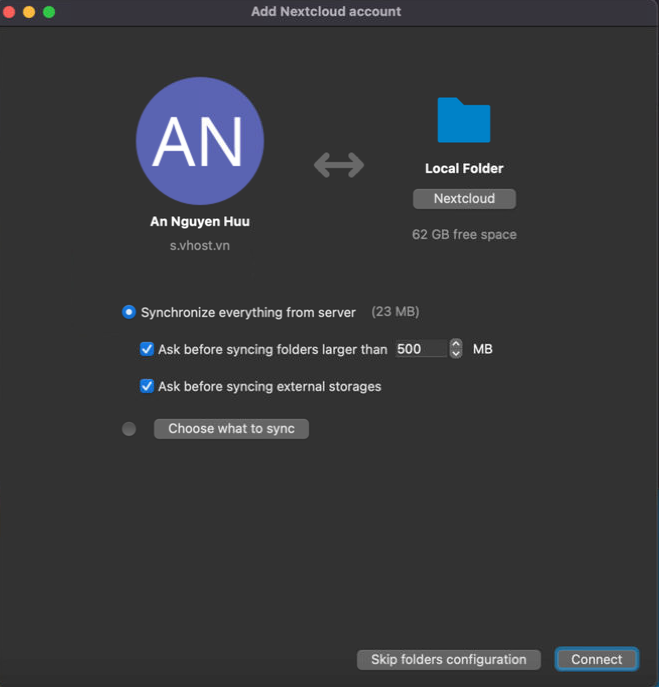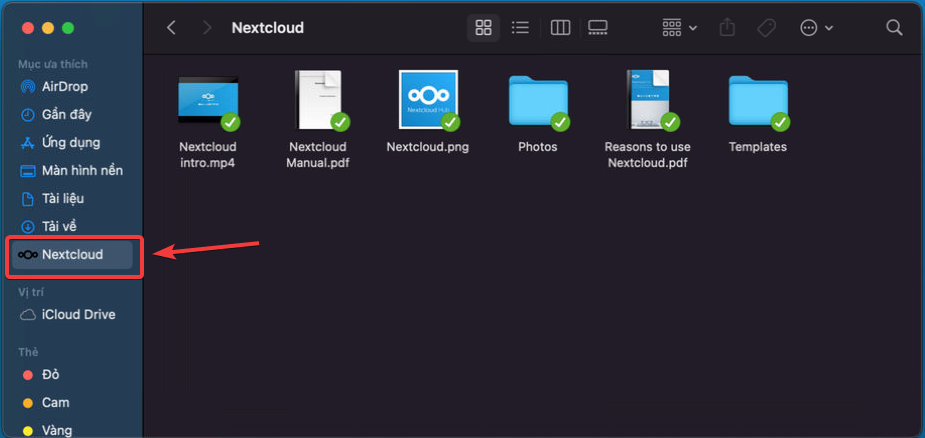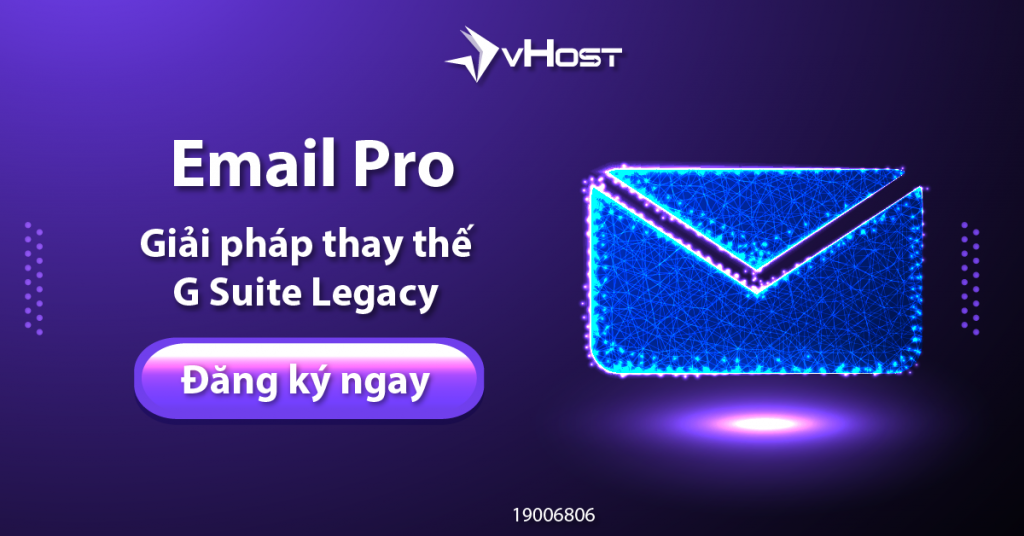Nội Dung
Giới thiệu
Với việc sử dụng tính năng vDrive của dịch vụ Email Pro và sử dụng phần mềm để kết nối vào thiết bị PC của Quý khách, Quý khách đã có thể dễ dàng truyền tải các dữ liệu, tài liệu, hình ảnh, video, … của Quý khách từ thiết bị PC đến hệ thống Drive trực tiếp. Điều này không những giúp cho Quý khách giải phóng bớt dung lượng trên ổ đĩa mà còn giúp cho Quý khách tiện lợi thưc hiện tải về, cập nhật, chỉnh sửa dữ liệu của bạn tại mọi lúc mọi nơi.
Trong bài viết này, vHost sẽ hướng dẫn cho Quý khách thục hiện download phần mềm NextCloud để kết nối đến hệ thống vDrive dịch vụ Email Pro cho Macbook.
Cấu hình vDrive dịch vụ Email Pro cho MacBook
Cài đặt phần mềm Nextcloud cho Macbook
Bước 1: Để tiến hành cài đặt phần mềm cho thiế bị Macbook của bạn, Quý khách có thể thực hiện download phần mềm tại đây.
Lưu ý: Hệ điều hành tối thiểu để sử dụng tính năng này yêu cầu từ MacOS Sierra 10.12 trở lên. Để có trải nghiệm người dùng tốt nhất, chúng tôi khuyên bạn nên nâng cấp lên phiên bản hệ điều hành mới nhất hiện có cho máy của mình.
Bước 2: Sau khi đã tải về hoàn tất, bạn cho chạy file .pkg vừa tải ở bước 1.
Bước 3: Thiết lập các tùy chọn trong quá trình cài đặt NextCloud cho thiết bị Macbook
Bước 4: Sau khi đã tiến hành cài đặt hoàn tất, Quý khách có thể sử dụng thông tin đã được administator tạo để tiến hành truy cập vào hệ thống
Bước 5: Kết nối đến hệ thống lưu trữ theo định dạng https://{example.com}
Bước 6: Ở bước này, Quý khách cần mở trình duyêt của Quý khách để tiến hành xác thực đăng nhập vào phần mềm.
Khi hiển thị cửa sổ như bên dưới, Quý khách có thể chọn chọn Copy Link để sao chéo đường dẫn liên kết xác thực hoặc chọn Reopen Browser để chương trình mở Trình duyệt mặc định trên thiết bị của bạn.
Bước 7: Tiếp đến Quý khách sẽ lựa chọn mục Login (Đăng nhập) sử dụng thông tin username / password mà người quản trị đã khởi tạo.
Lựa chọn Grant Access để cho phép thiết bị truy cập vào hệ thống lưu trữ vDrive của dịch vụ Email Pro
Một thông báo kết nối thành công sẽ hiển thị như hình ảnh bên dưới.
Bước 8: Lựa chọn các tập tin từ server để lưu trữ, đồng bộ rên thiết bị Macbook
Sẽ có 2 tùy chọn cho Quý khách trong trường hợp này:
Synchronize everything from server: Tiến hành đồng bộ mọi thư mục, dữ liệu đang có trên server
Choose what to sync: Lựa chọn dữ liệu mà Quý khách muốn đồng bộ về máy tính
Bước 9: Quý khách truy cập vào thư mục trên máy tính để kiểm tra xem đã kết nối hệ thống vDrive đã xuất hiện trên thiết bị của Quý khách thành công hay chưa.
Như vậy qua các bước này vHost đã hướng dẫn bạn cài đặt và kết nối đến hệ thống vDrive dịch vụ Email Pro cho thiết bị Macbook hoàn tất. Nếu bạn gặp khó khăn, hãy comment tại đây nhé.