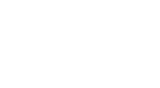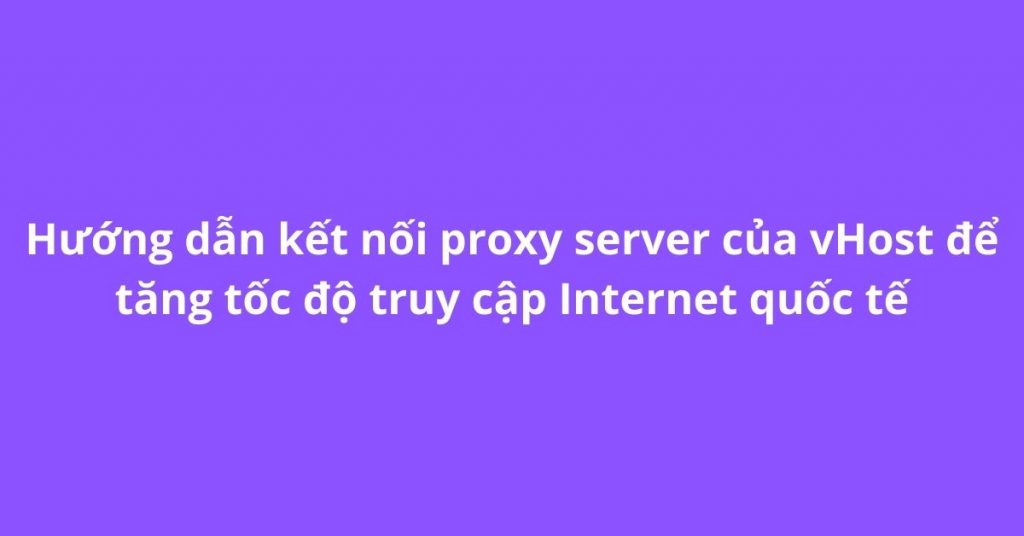Nội Dung
Giới thiệu :
– Khi bạn sử dụng VPS hoặc hosting thì việc backup dữ liệu của bạn là cực kì quan trọng, trong khoản thời gian nhất định nhầm đảm bảo dữ liệu của bạn an toàn trước mọi sự cố liên quan đến hệ thống.
– Đối với directadmin họ cung cấp chức năng backup vô cùng linh hoạt để người dùng có thể lưu trữ dữ liệu. Cũng như restore dữ liệu.
Hướng dẫn :
– Trước khi backup bạn cần nắm rõ các thông tin sau :
- Ai là người thực hiện backup
- Backup cho ai
- Backup khi nào
- File backup ở đâu
- Backup những gì
– Sau khi bạn nắm được những thông số :
Bước 1: Kiểm tra quyền trên directadmin -> sau đó chọn “Admin backup /Transfer”

-> Hiện tại bạn đang có quyền “Admin level” -> quyền cao nhất trong directadmin
Bước 2 : Thực hiện backup trên quyền “admin”
- step 1: Who -> có 3 mục
- All Users : backup toàn bộ user
- All User Except Selected Users : backup toàn bộ user nhưng loại trừ những user bạn không muốn backup
- Selected Users : backup những user mà bạn muốn -> lúc đó bạn phải tick vào user bạn muốn backup
- step 2: When -> thời gian thực hiện backup
- Now : thực hiện backup ngay bây giờ
- Cron Schedule : thực hiện backup theo lịch mà bạn muốn (Tham khảo bài viết liên quan)
- step 3: Where -> nơi chứa file backup
- Local : là bạn sẽ chứa file backup trên hosting của mình có đường dẫn là ..
- FTP : Backup thông qua ftp có nghĩa là sau khi backup file backup sẽ được đưa vào một nơi lưu trữ khác, server khác thông qua ftp
- step 4: What -> backup những gì trên hosting của bạn -> chính xác hơn là backup những gì trên website của bạn
- All : backup toàn bộ [nên chọn cái này]
- Selected Data : chỉ chọn những dữ liệu mà bạn muốn backup

– Sau khi thực hiện 4 bước như trong hình thì bạn chọn “Submit”-> và chờ đợi như hình bên dưới :

Bước 3 : Kiểm tra việc backup đã hoàn thành hay chưa.
– Sau khi thực hiện backup bạn quay ra “Home” -> nhìn vào góc phải hướng 1h và thấy được phần “Mesages System” bạn click vào và kiểm tra nếu thấy có thông báo như hình bên dưới là việc backup thành công :


Bước 4 : Kiểm tra file backup và download file backup về máy tính :
– Khi bạn đang đứng ở quyền admin -> bạn chuyển xuống quyền “User level” và chọn File Manager để vào download file backup.

– Vào admin_backup download file backup vừa tạo ra như hình bên dưới :


-> Vậy là bạn đã có một file backup hoàn chỉnh. -> lưu trữ cẩn thận trên máy tính local của mình -> Nếu có vấn đề gì bạn sẽ restore lại bằng file này.