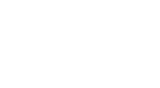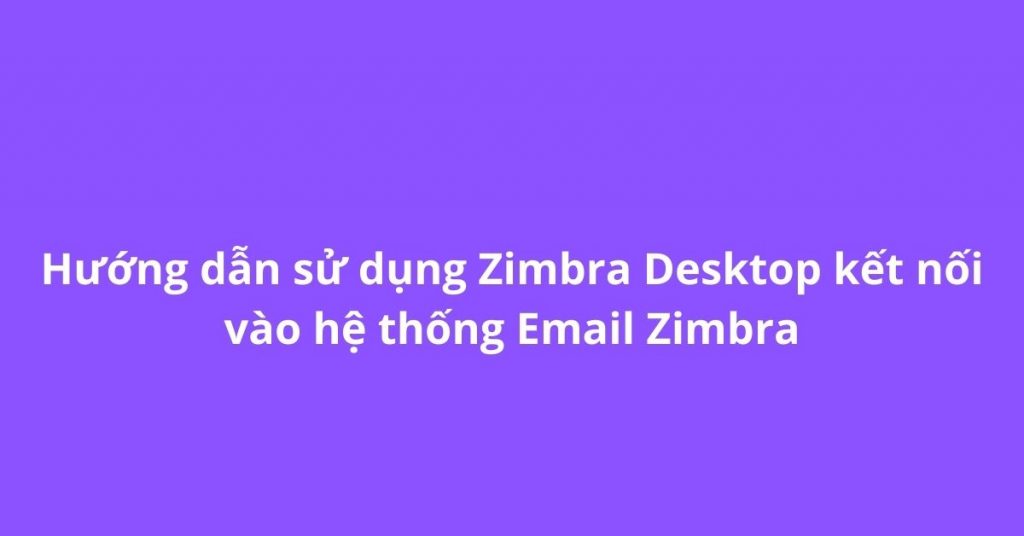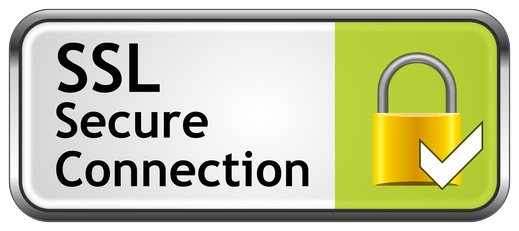Nội Dung
Giới thiệu Zimbra Desktop
Zimbra Desktop là một ứng dụng email client mã nguồn mở cho phép bạn quản lý các tài khoản email khác nhau của mình trên máy tính cá nhân. Đây là ứng dụng đa nền tảng nên bạn có thể các đặt trên các hệ điều hành Windows, Linux và Mac OS. Bạn có thể lưu trữ và đồng bộ email, lịch, danh bạ, file và tài liệu giữa máy chủ và máy tính cá nhân, giúp bạn có thể truy cập cục bộ khi làm việc mà không có Internet.
Zimbra mail, Yahoo! mail, Gmail, Microsoft Outlook và bất kỳ tài khoản email cá nhân hoặc công việc nào khác sử dụng POP hoặc IMAP đều có thể được thiết lập trong Zimbra Desktop.
So sánh tính năng với các email client khác
| Zimbra Desktop | Outlook | Thunderbird | |
| Đa nền tảng | Windows, Linux và Mac OS | Windows Only | Windows, Linux và Mac OS |
| Chi phí | Miễn phí | Có phí bản quyền | Miễn phí |
| Mã nguồn mở | 100% | Không | 100% |
| Tích hợp lịch | Có | Có | Cần cài thêm extention |
| Address book | Có | Có | Không |
| Tài liệu và Tasks | Có | Tasks only | Không |
| Yahoo! Mail Support | Có | Không | Cần cài thêm extention |
| Yahoo! Address Book Support | Có | Không | Không |
| Yahoo! Calendar Support | Có | Không | Không |
| Gmail Mail Support | Có | Có | Có |
| Google Address Book Support | Có | Không | Không |
| Google Calendar Support | Có | Không | Không |
| Windows Live Mail Support | Có | Có | Cần cài thêm extention |
| POP3 Support | Có | Có | Có |
| IMAP Support | Có | Có | Có |
| Kéo thả từ màn hình Desktop | Có | Không | Không |
| Truy cập tất cả dữ liệu khi không có Internet | Có | Không | Không |
| Thay đổi giao diện và màu sắc | Có | Không | Có |
| Tự động cập nhật | Có | Có | Có |
Hướng dẫn cài đặt Zimbra Desktop
Bạn có thể truy cập link bên dưới để tải bản cài đặt Zimbra Desktop phù hợp với hệ điều hành mình đang sử dụng: https://www.zimbra.com/downloads/zimbra-desktop/
Ở bài viết này, vHost sẽ hướng dẫn bạn cài đặt trên hệ điều hành Windows 10.
Bước 1: Tải và chạy file cài đặt Zimbra Desktop.
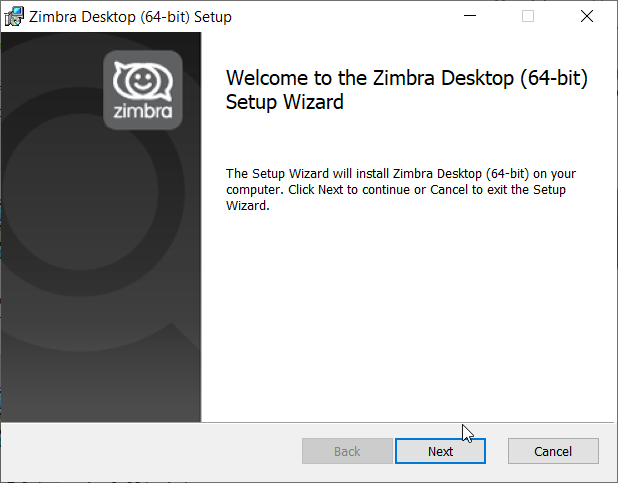
Bước 2: Chọn đồng ý với các điều khoản sử dụng và nhấn Next.
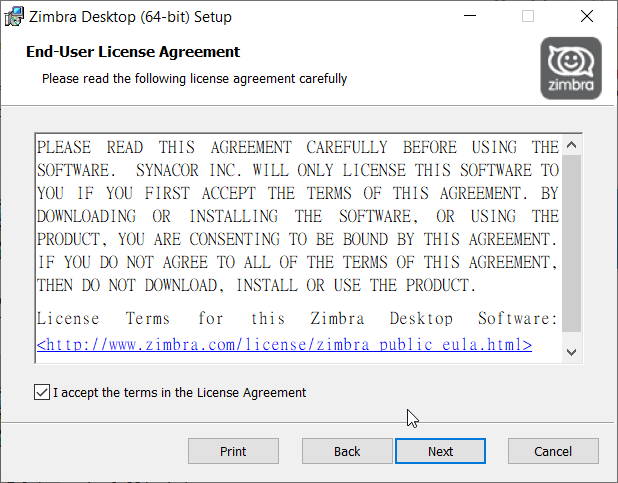
Bước 3: Chọn thư mục cài đặt.
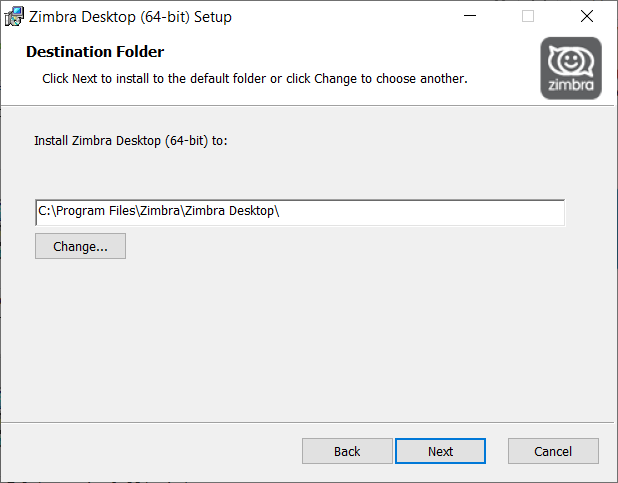
Bước 4: Nhấn Install để cài đặt.
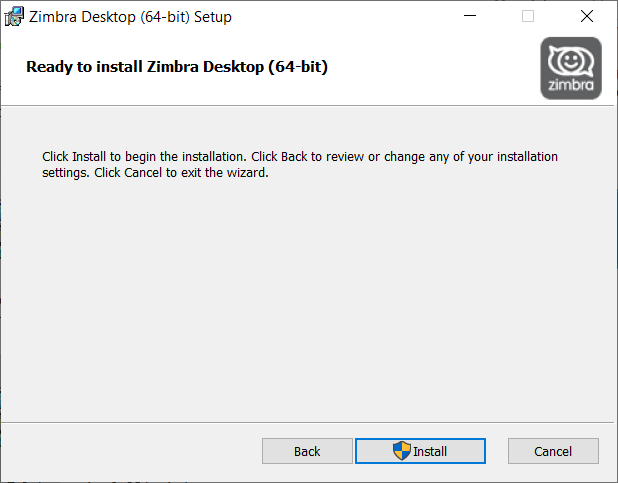
Bước 5: Chọn Launch Zimbra Desktop và nhấn Finish để mở ứng dụng.
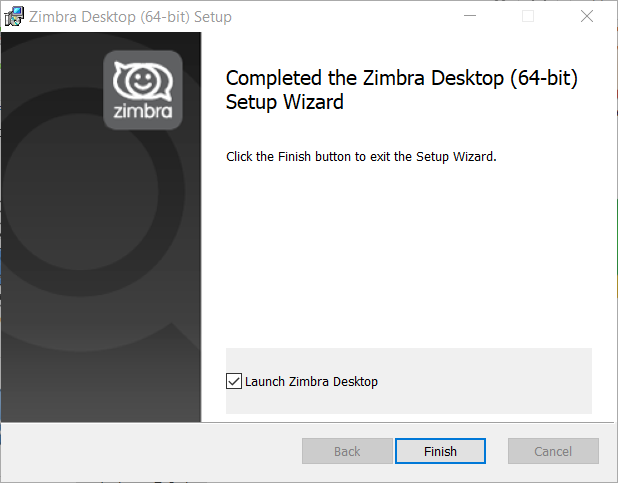
Giao diện sau khi cài đặt:
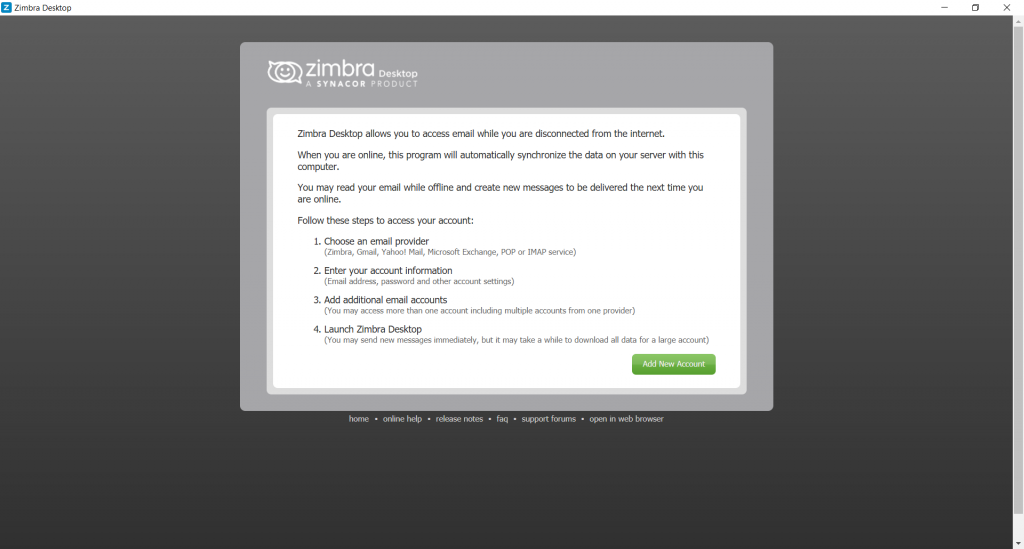
Hướng dẫn cấu hình để kết nối đến hệ thống Zimbra
vHost sẽ hướng dẫn bạn kết nối đến một hệ thống email Zimbra của vHost là webmail.vhost.email.
Bước 1: Nhấn Add New Account.
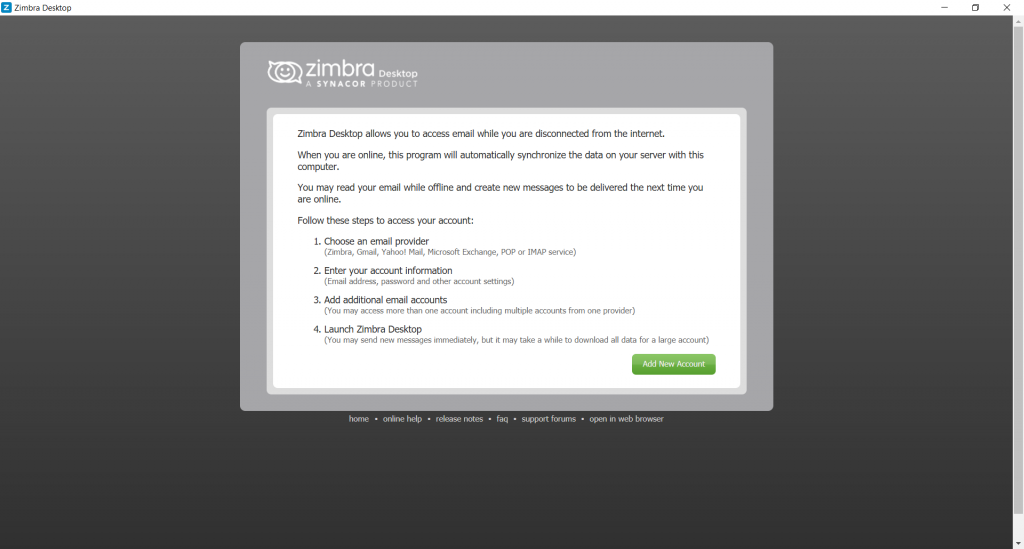
Bước 2: Chọn Account Type là Zimbra.
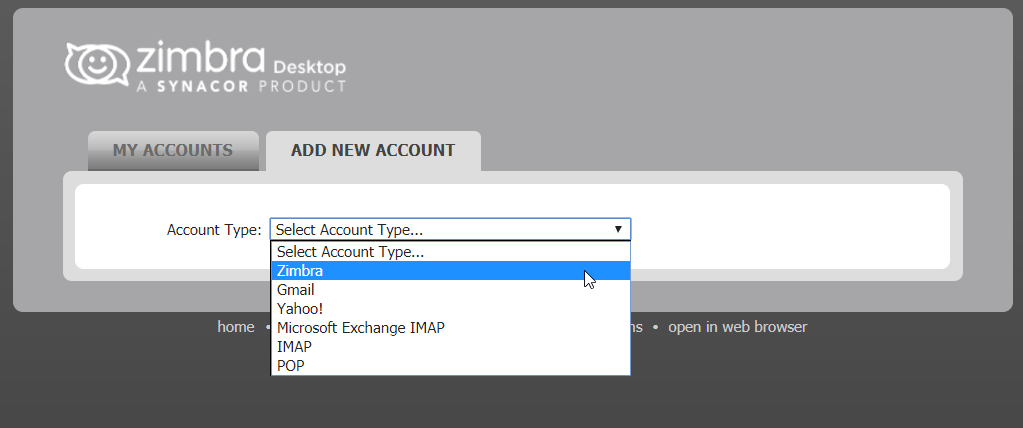
Bước 3: Điền các thông tin để kết nối đến email webmail.vhost.email
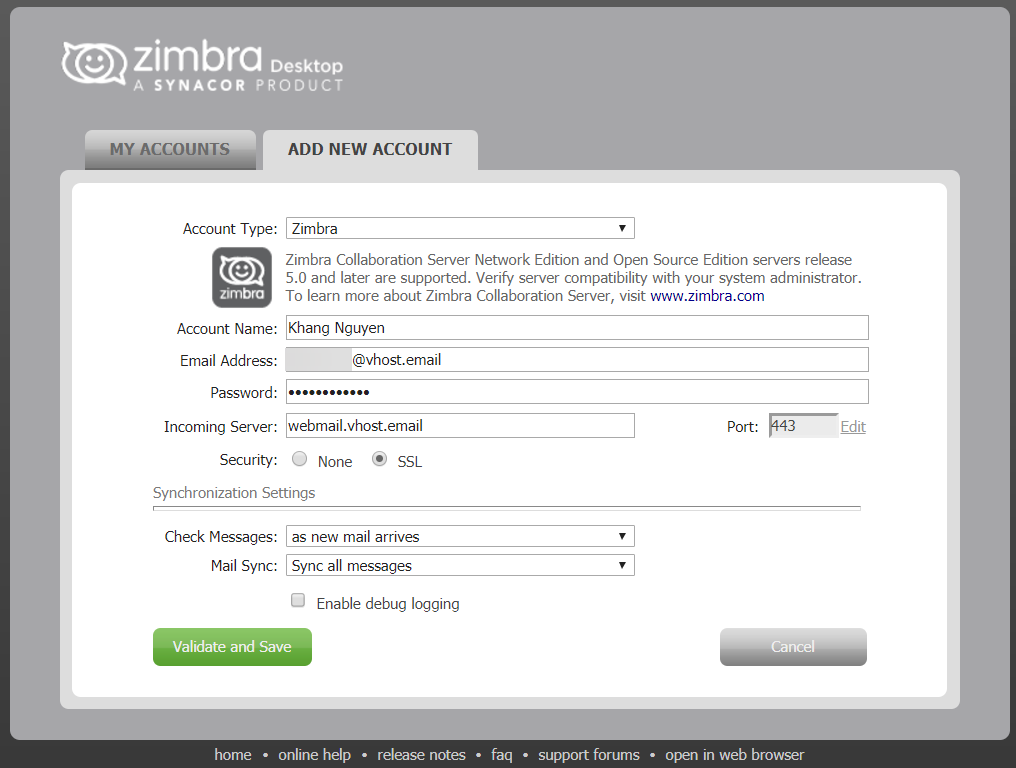
- Phần Incoming Server là webmail.vhost.email.
Bước 4: Nhấn Lauch Desktop để truy cập vào giao diện chính.
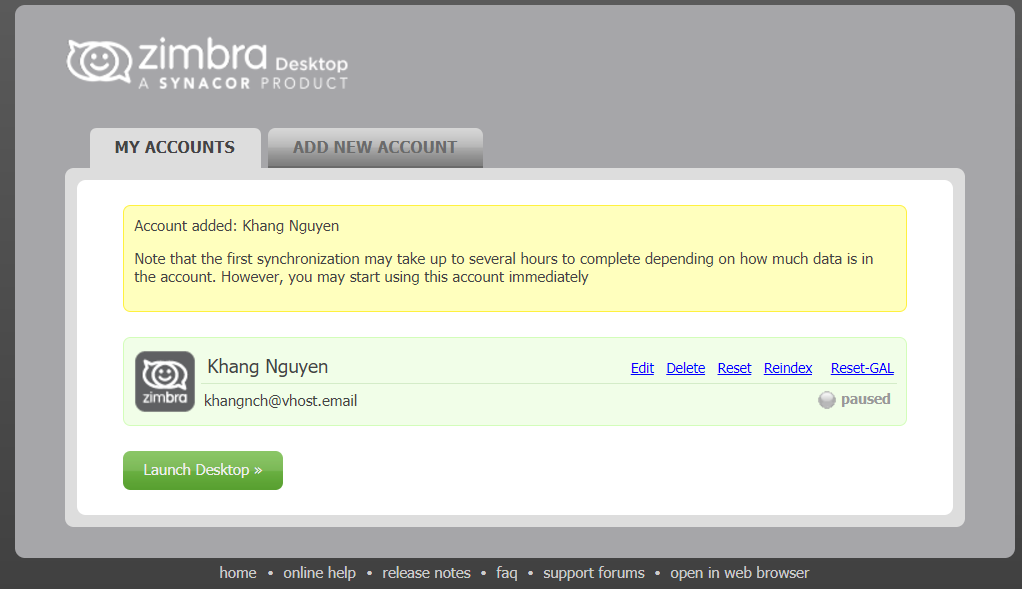
Giao diện sau khi login thành công:
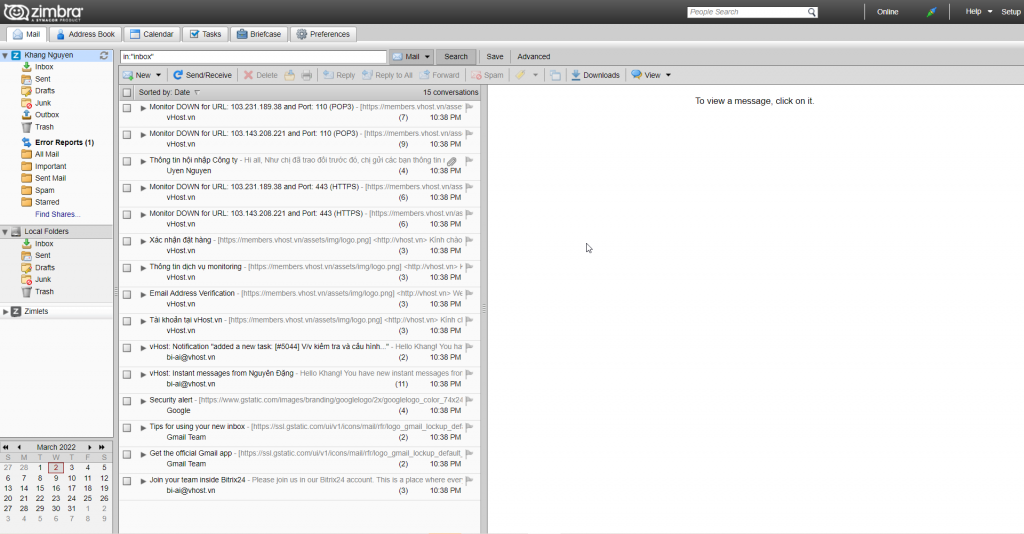
Qua bài viết này, vHost đã hướng dẫn bạn cài đặt cũng như kết nối đến hệ thống webmail.vhost.email thông qua ứng dụng Zimbra Desktop. Từ ngày 01/10/2019, Zimbra Desktop đã không còn được nhà cung cấp hỗ trợ cập nhật và phát triển thêm. Tuy nhiên, nó vẫn là một ứng dụng giúp bạn có thể quản lý các tài khoản email của mình dễ dàng.