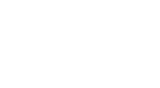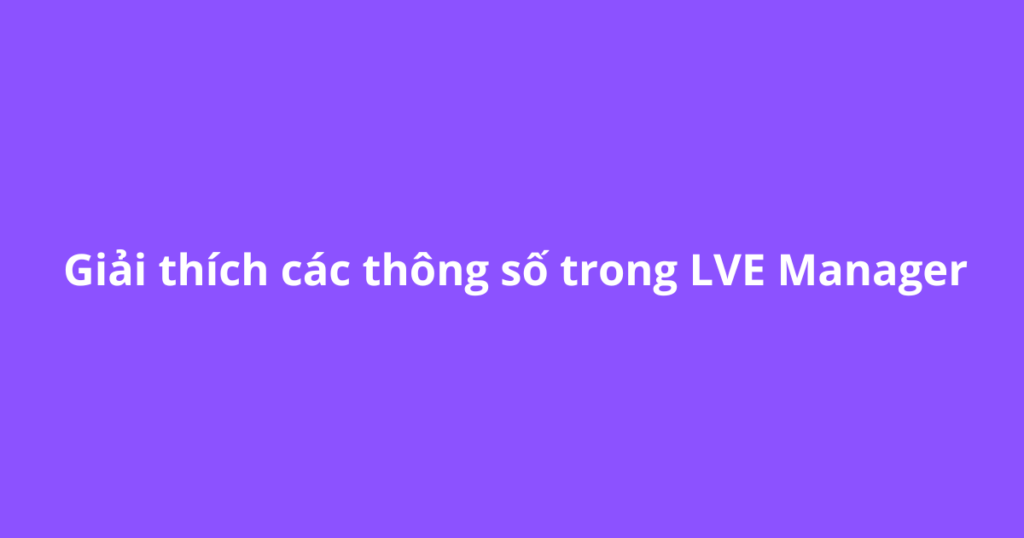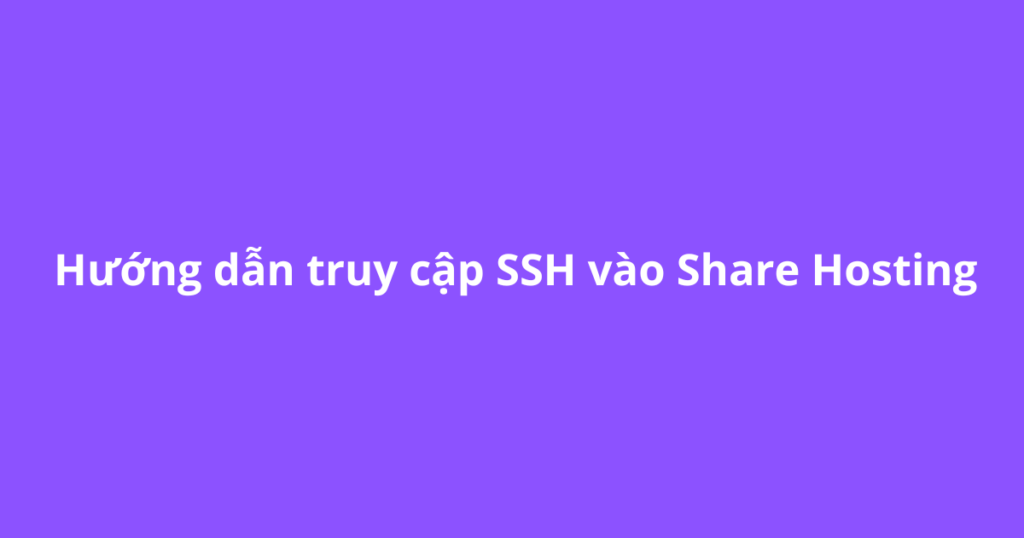FileZilla (tên gọi đầy đủ FileZilla Client) là một phần mềm mã nguồn mở đa tính năng dùng để kết nối với tài khoản FTP. Phần mềm này được sử dụng trên các hệ điều hành Windows, Linux và Mac OS X. FileZilla hỗ trợ các giao thức truyền tin FTP, SFTP và FTPS.
Nội Dung
1. Download và cài đặt Filezilla
Download Filezilla tại đây.
Mở file Filezilla mới tải về, chọn I Agree. Sau đó nhấn Next cho đến khi cài đặt hoàn thành.







2. Truy cập FTP qua FileZilla
Sau khi cài đặt thành công, FileZilla sẽ có giao diện như sau:

Tại đây Quý khách hãy điền các thông tin sau để kết nối FTP:
- Host: Địa chỉ server mà bạn đang muốn kết nối tới, có thể điền domain hoặc địa chỉ IP
- Username: Thông tin tài khoản FTP trên server bạn kết nối tới.
- Password: Thông tin password của user FTP.
- Port: port mặc định của FTP sẽ là 21 (SFTP là 22).
Sau khi nhập thông tin, chọn Quickconnect để kết nối.

- Cột bên tay phải là các thư mục mà user FTP của Quý khách có quyền được truy cập vào thao tác.
- Cột bên tay trái là thư mục trên PC của Quý khách.
Trường hợp Quý khách muốn lưu trữ kết nối để thuận tiện cho quá trình sử dụng sau này, thực hiện như sau:
Bước 1: Click File –> Site Manager để vào phần quản lý Account FTP (hoặc nhấn Ctrl + S).

Bước 2: Để tạo kết nối mới (cho lần đầu tiên), click chọn New Site rồi đặt tên để phân biệt, quản lý (nếu có nhiều tài khoản FTP). Ở đây vHost đặt tên là vHost.vn

Bước 3: Điền các thông số FTP kết nối tới server.

Các thông số cơ bản như sau:
1: Protocol: FTP hoặc SFTP
2: Host: Có thể điền IP của host – VPS – Server hoặc hostname
3: Port: Port kết nối FTP (mặc định FTP là 21, SFTP là 22)
4: Encryption: Only use plain FTP (insecure), Mã hóa theo plain FTP hoặc TLS
5: Logon Type: Chọn Account hoặc Ask for password
6: User: Tài khoản FTP
7: Password: Mật khẩu FTP
8: Account: Đặt tên đơn giản dễ nhớ
3. Hướng dẫn sử dụng FileZilla để chuyển dữ liệu
Sau khi kết nối FTP thành công tới server, FileZilla sẽ có 2 phần đại diện cho việc dữ liệu ở 2 nơi – máy tính (cửa sổ trái) và server (cửa sổ phải, trên internet).
Quý khách muốn đưa dữ liệu (file, folder) từ máy tính lên server, click phải chuột chọn vào dữ liệu đó trên máy tính rồi click chọn Upload (hoặc có thể sử dụng kéo thả chuột).

Tùy theo dữ liệu nhiều hay ít mà thời gian upload chậm hoặc nhanh, sau khi hoàn tất dữ liệu tải lên sẽ ở trên server.

Tương tự để lấy dữ liệu trên server về máy tính (download), Quý khách chọn các dữ liệu trên server, click chuột phải chọn Download hoặc sử dụng kéo thả chuột để tải về.

Nếu Quý khách cần hỗ trợ thêm thông tin, vui lòng liên hệ với bộ phận hỗ trợ kỹ thuật qua email support@vhost.vn hoặc tổng đài 1900 6806 – nhấn số 2.